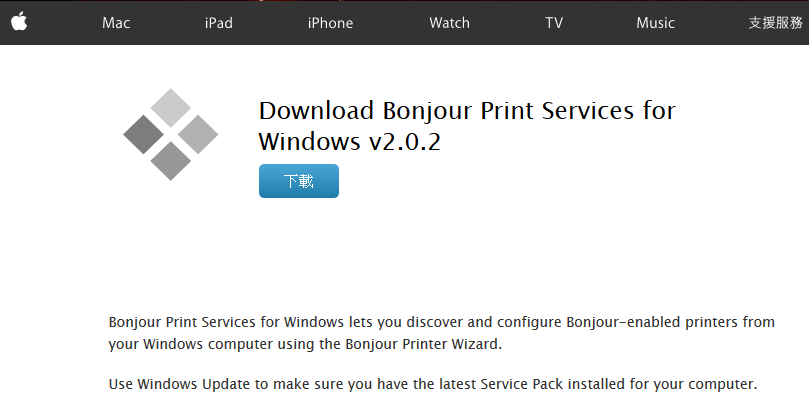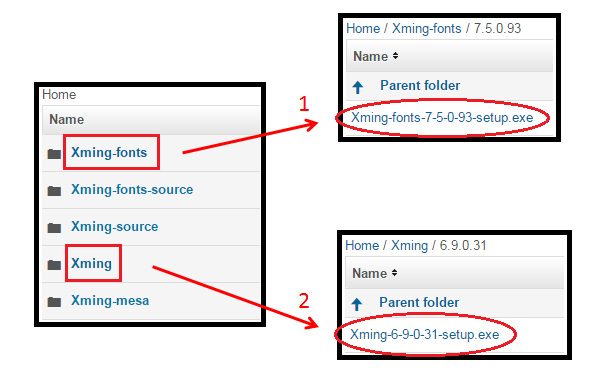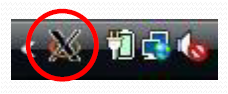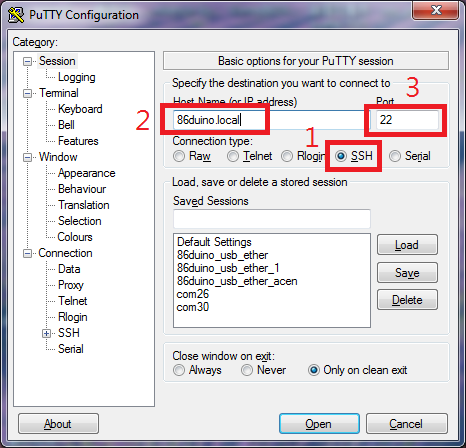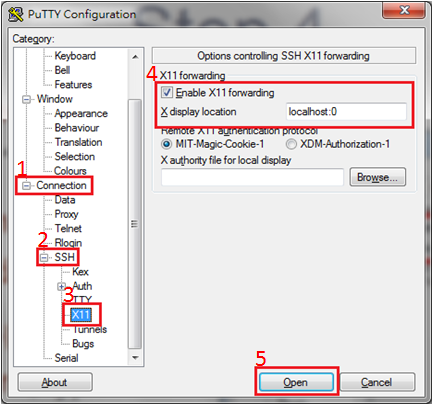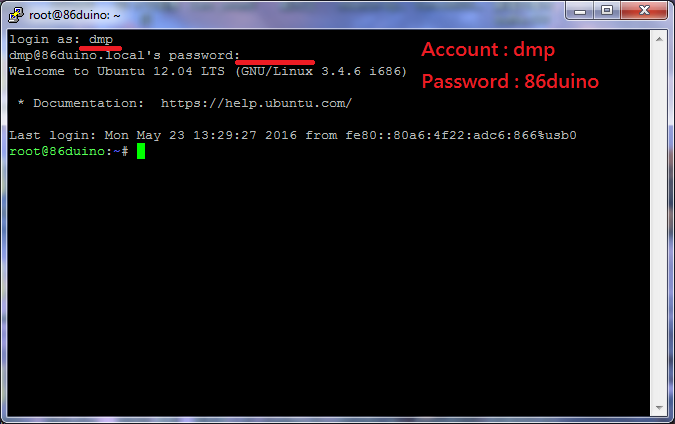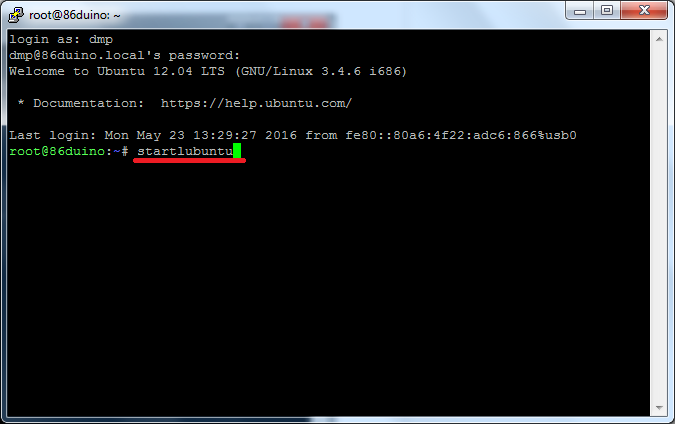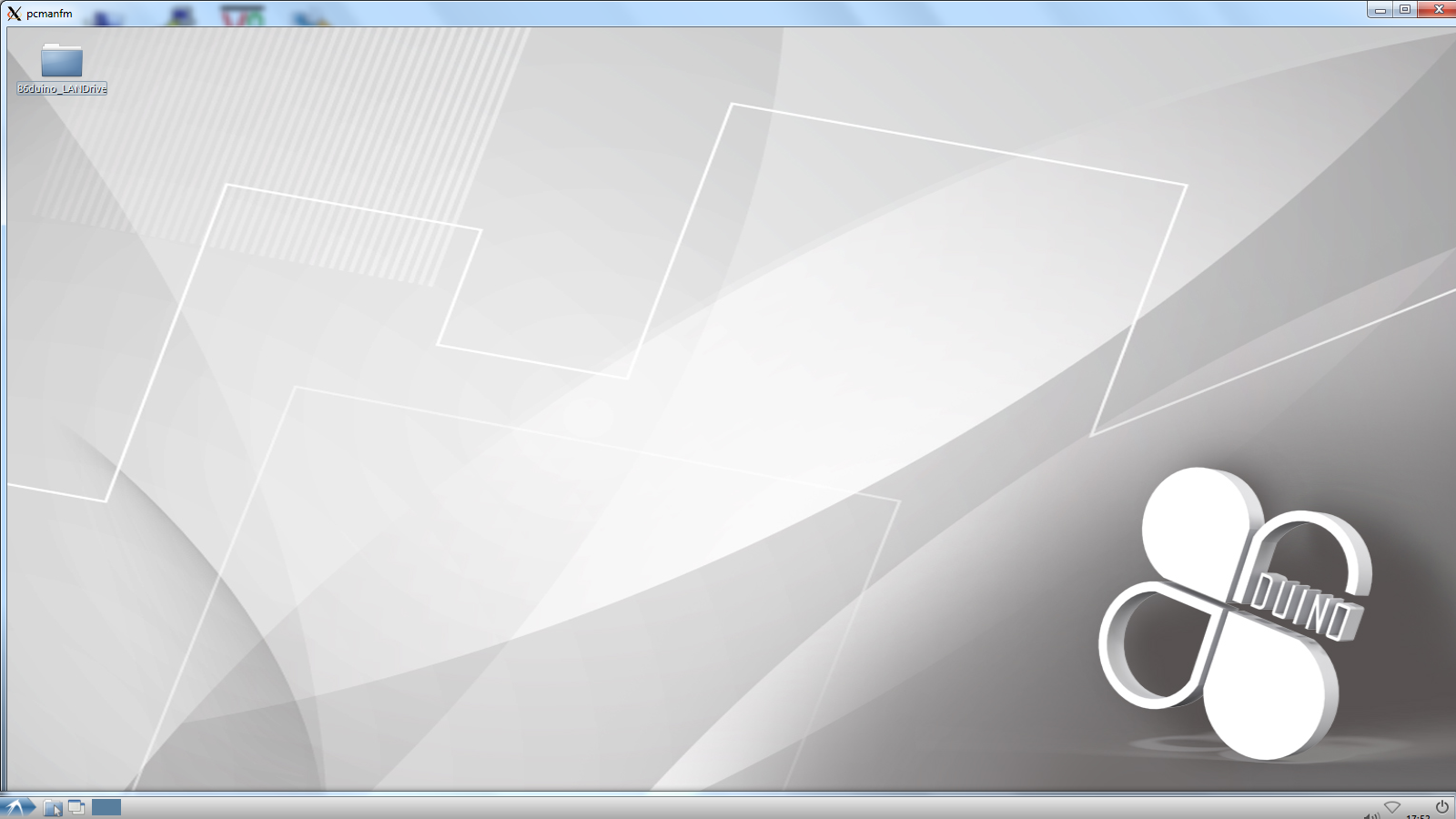使用 Xming 登入 L86duntu
本文將展示在個人電腦端使用 Xming 登入 L86duntu 桌面的方法。
準備
在登入 L86duntu 前,我們需先建立好個人電腦與 L86duntu 之間的網路連線,可透過下列任一種方法來進行連線。
1. 透過 USB Device 介面連線
用一條 USB 轉接線連接 86Duino 和電腦,如下圖:
2. 透過有線或無線網路連線
例如,讓 86Duino 透過網路線連接上個人電腦的區域網路,如下圖:
接下來就可以準備登入 L86duntu 了,下面我們以 Windows 作業系統為例,說明登入方式。
步驟 1
下載並安裝 Apple’s Bonjour Printer Service helper app。
步驟 2
前往 http://sourceforge.net/projects/xming/files/ 網頁,下載 Xming 和 Xming-fonts 並安裝在您的電腦上:
步驟 3
啟動 Xming。接著您應可在 Windows 桌面右下方的工作列看到 Xming 工作圖示,如下圖:
步驟 4
打開 PuTTY 程式,並在 PuTTY 主畫面中輸入下列資訊:
- IP address 欄位輸入 86duino.local
- Port 欄位輸入 22
- Connection Type 欄位選擇 SSH
步驟 5
然後在左方的 Category 列表中,選擇 Connection → SSH → X11,然後右方將會出現 SSH X11 設定選單。
在 SSH X11 設定選單中,進行如下操作:
- 勾選 “Enable X11 forwarding”
- 在 “X display location” 欄位輸入 localhost:0
最後,按下 Open 按鈕,連線 L86duntu。
步驟 6
當出現如下畫面時,代表已經順利連上 L86duntu:
在畫面上輸入帳號和密碼來登入 L86duntu:
帳號:dmp
密碼:86duino
接著輸入 startlubuntu 指令,如下圖所示:
稍微等待後,您將會看到 L86duntu 的 X Window 桌面視窗跳出,如下圖所示:
現在您可以在 X Windows 視窗下操作 L86duntu 了。
The text of the 86Duino reference is licensed under a Creative Commons Attribution-ShareAlike 3.0 License.