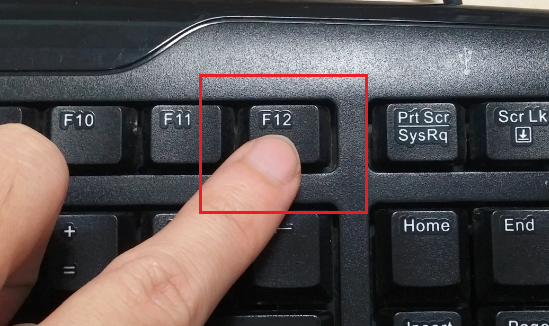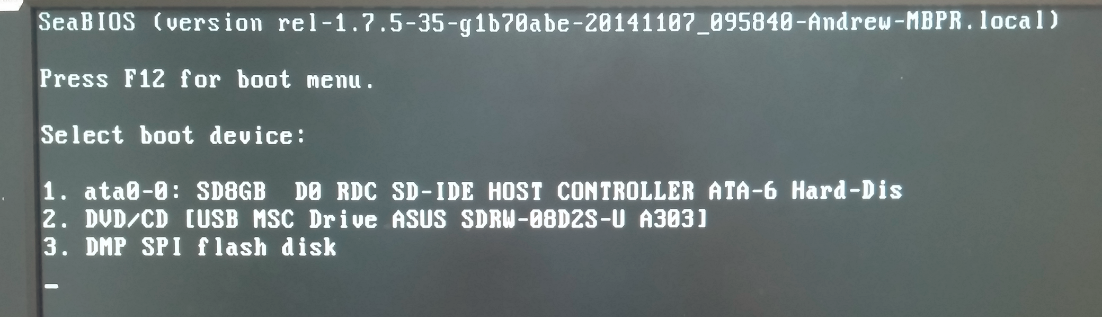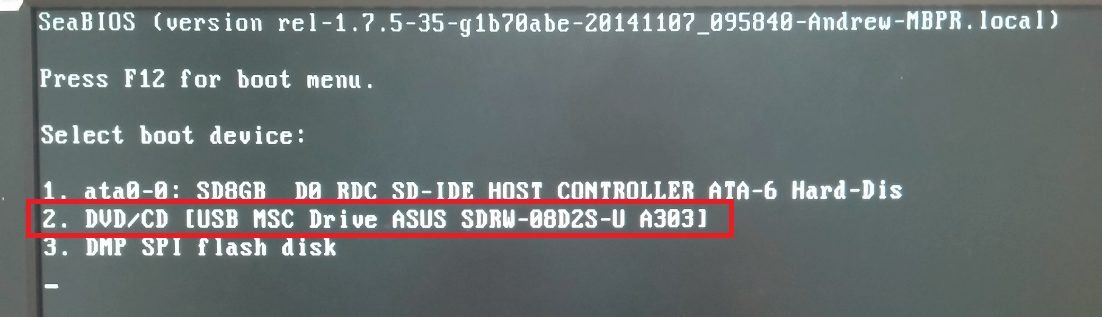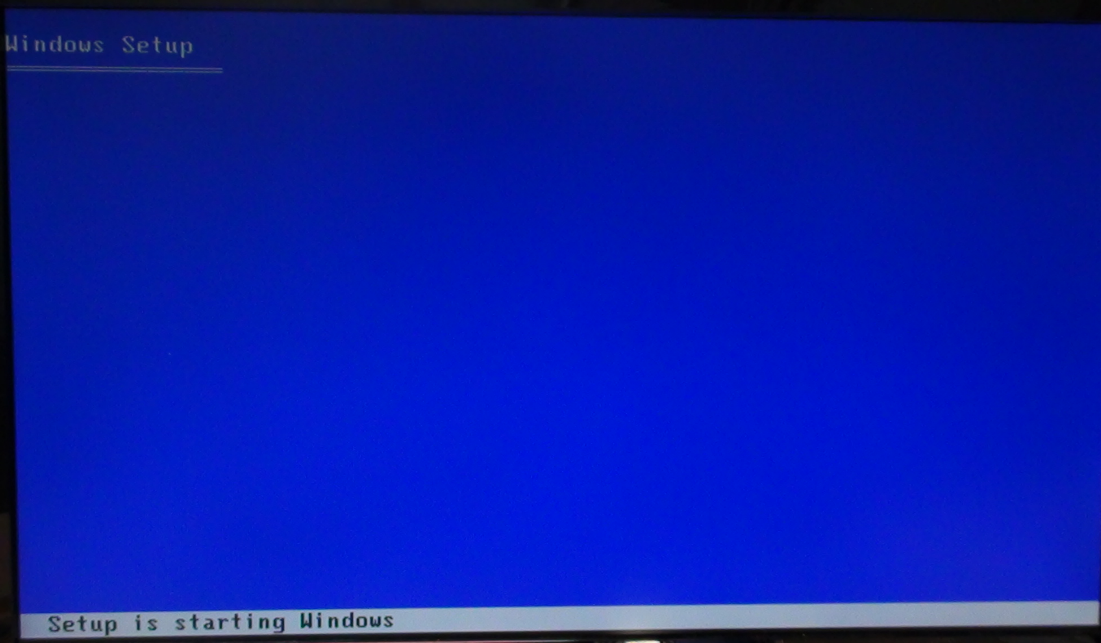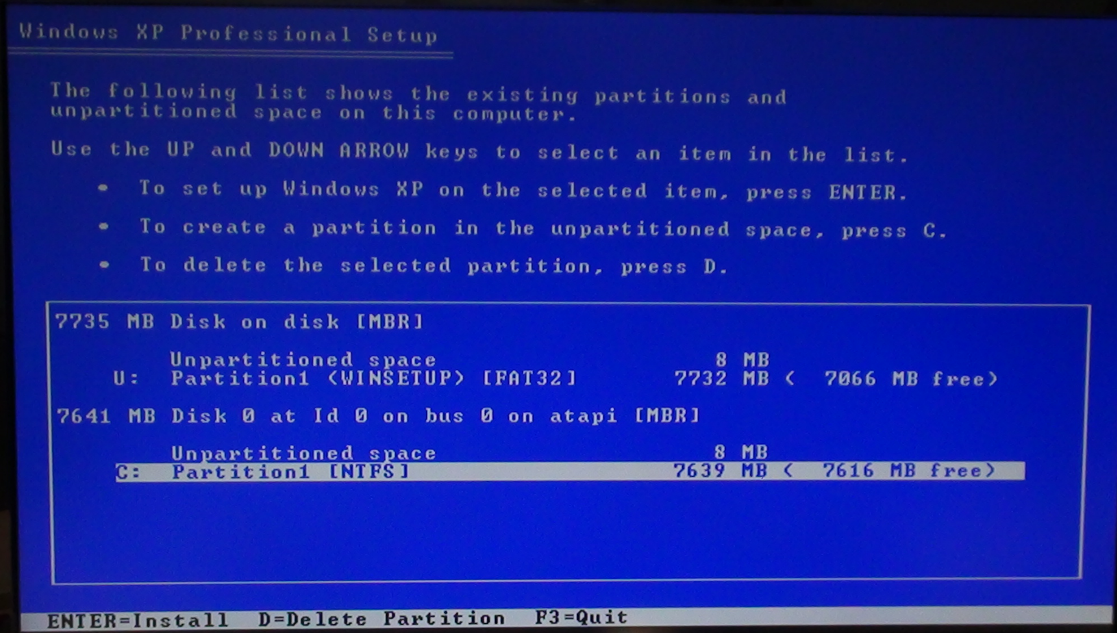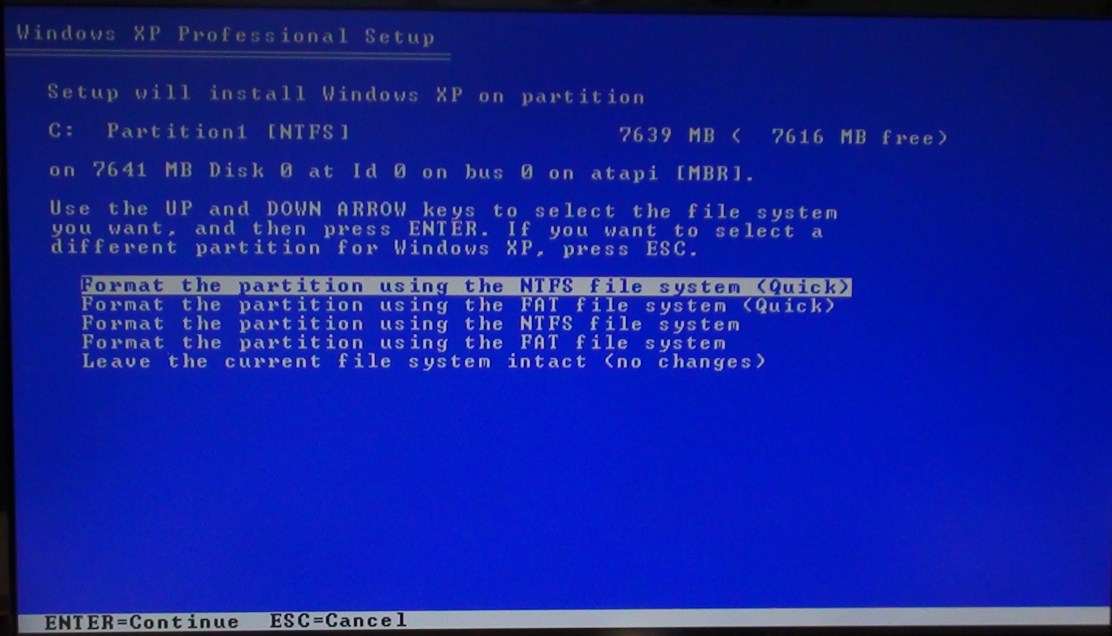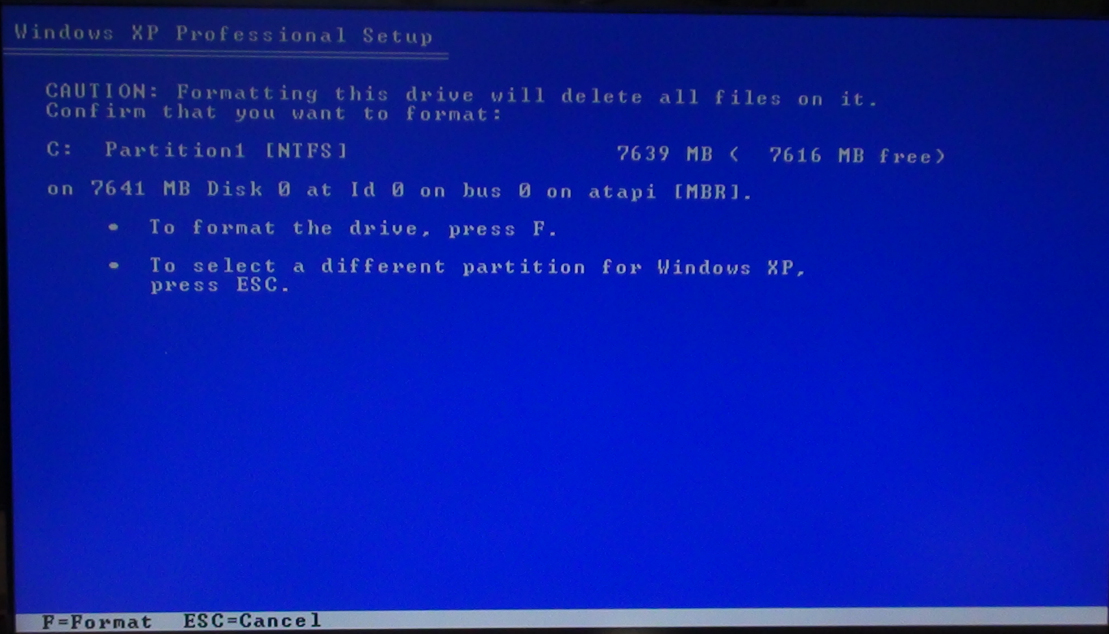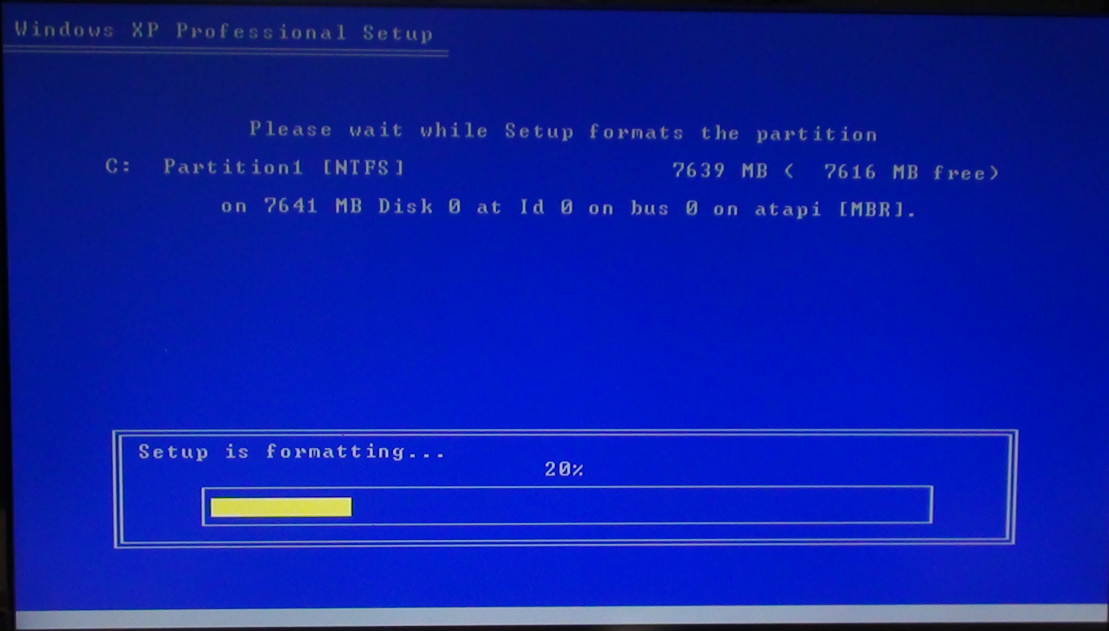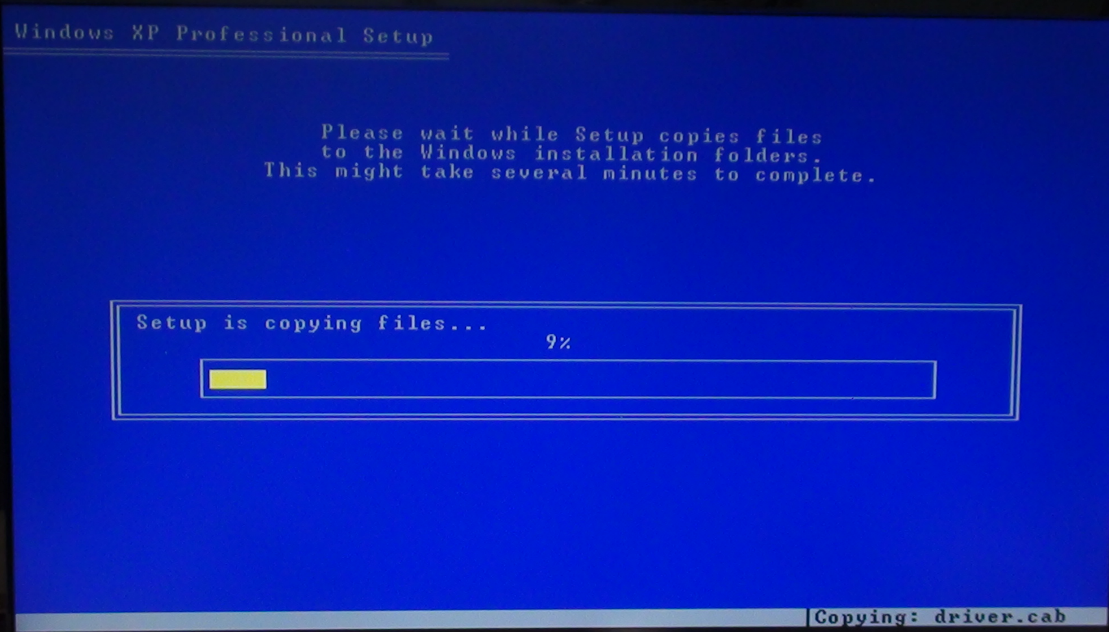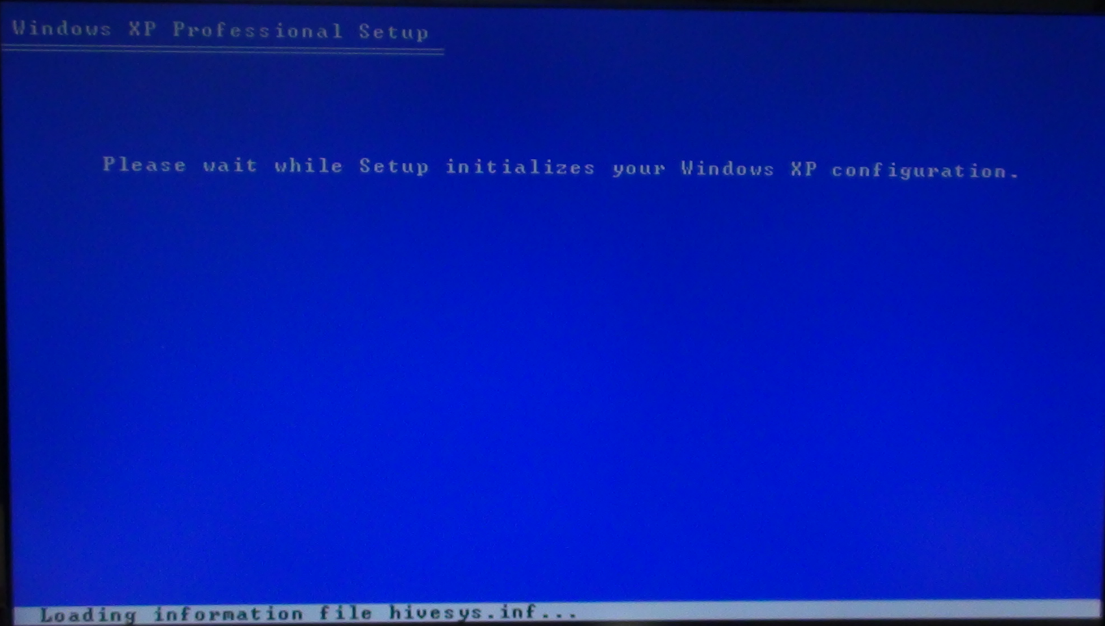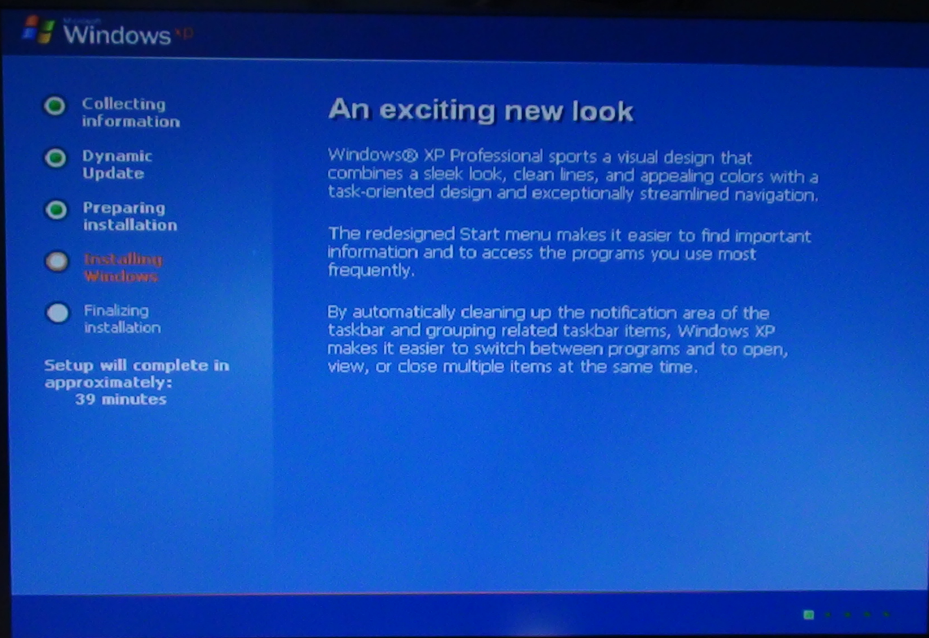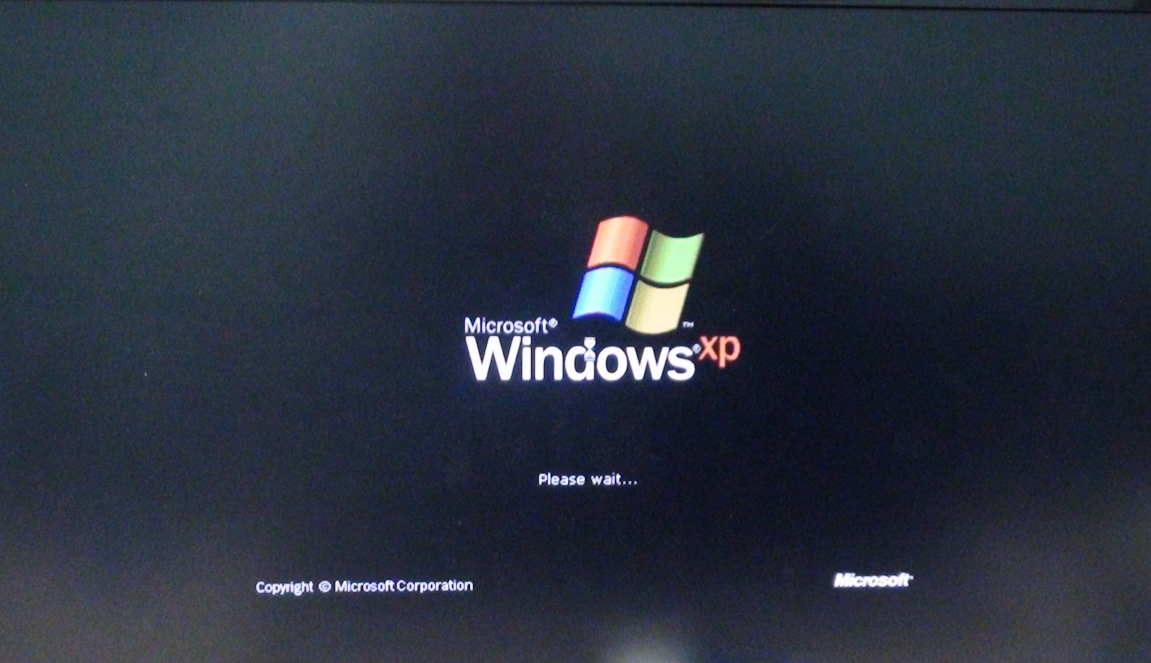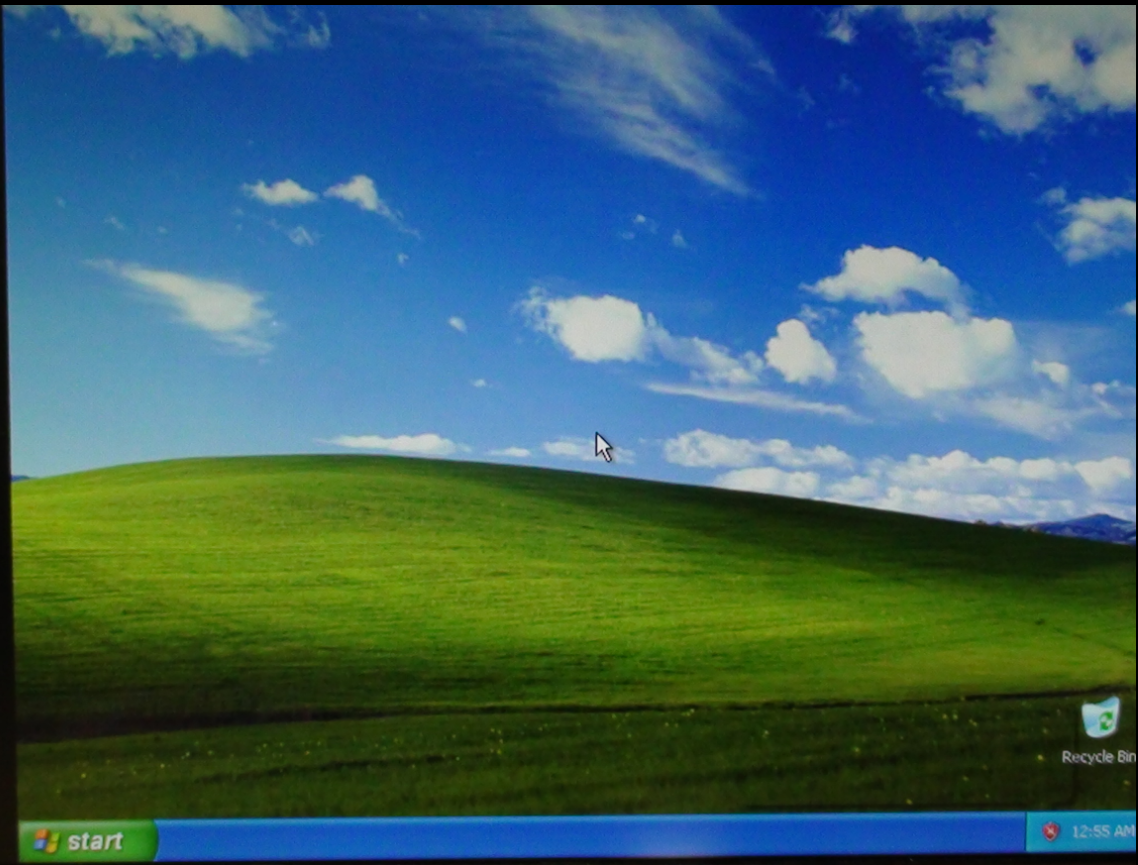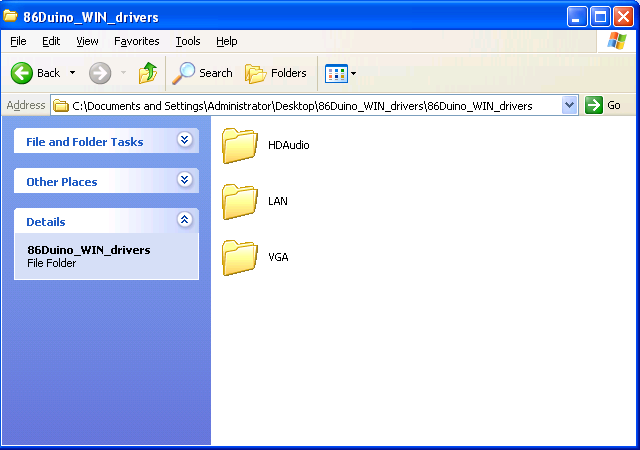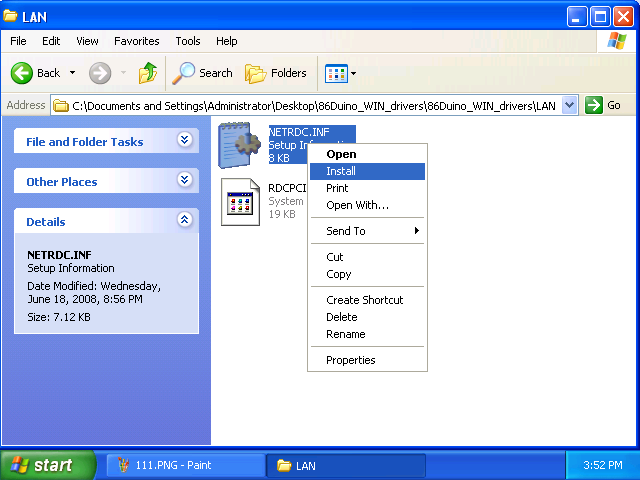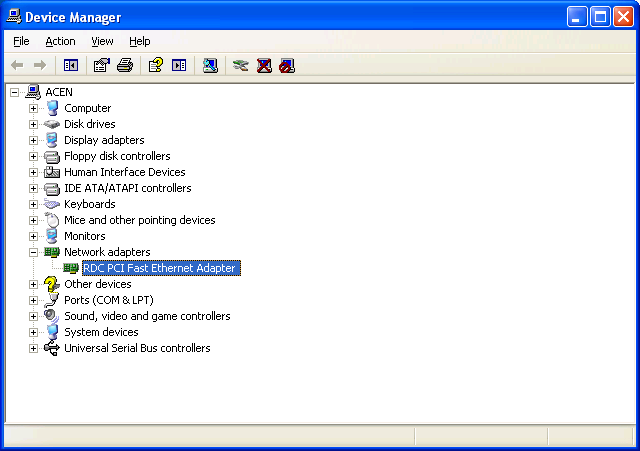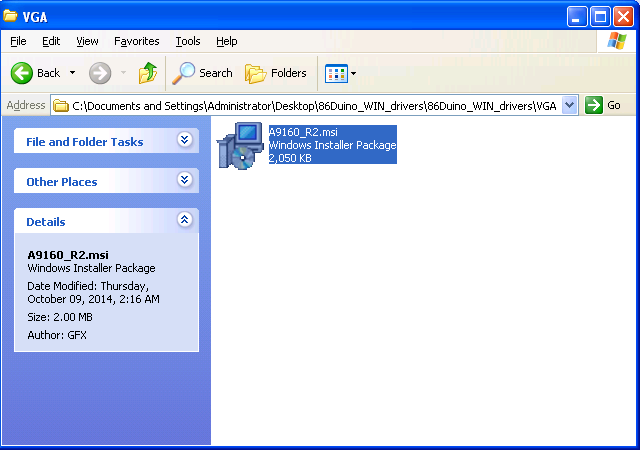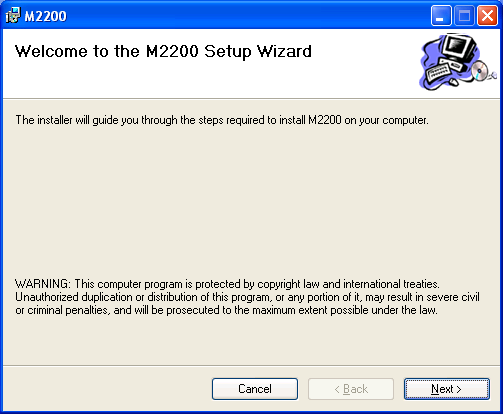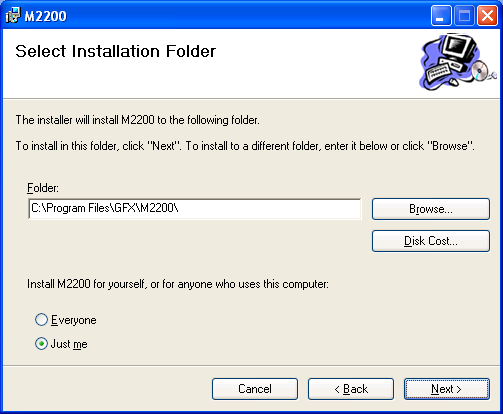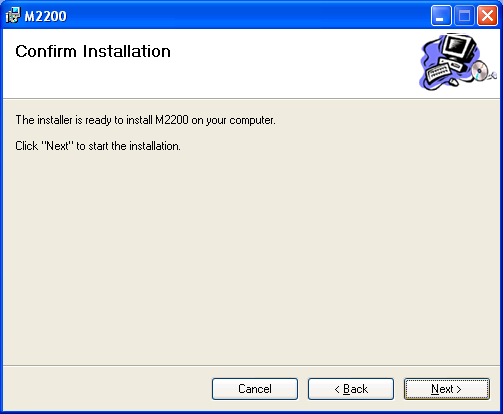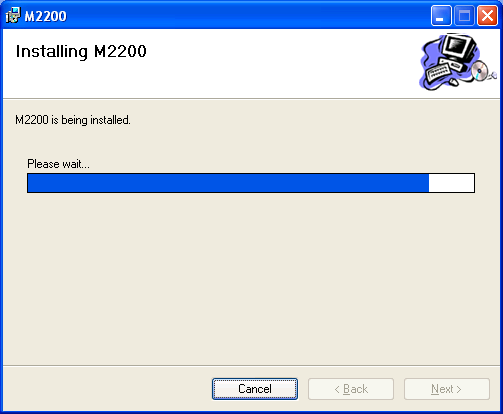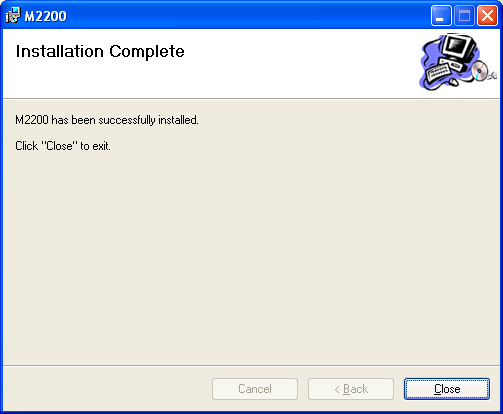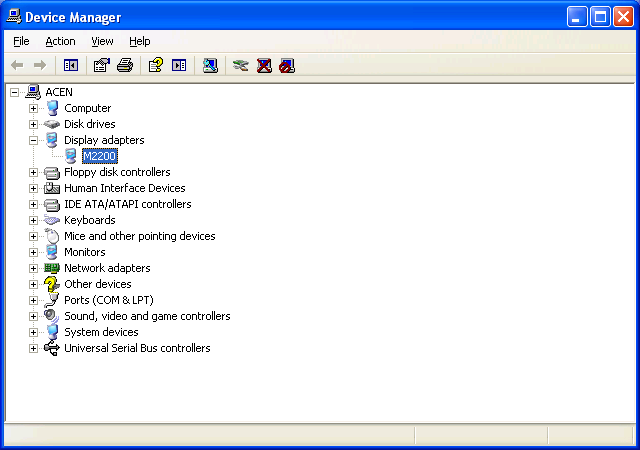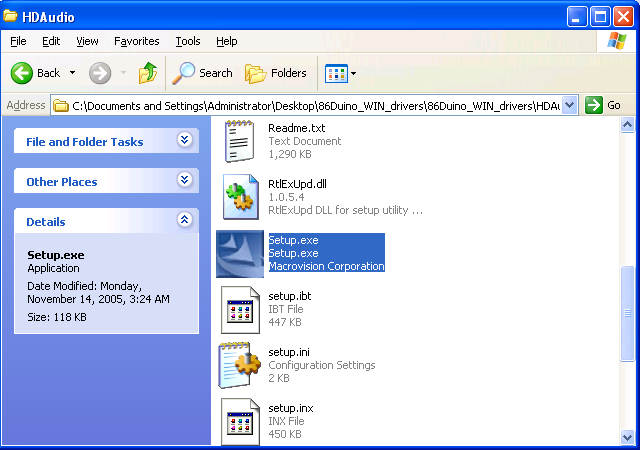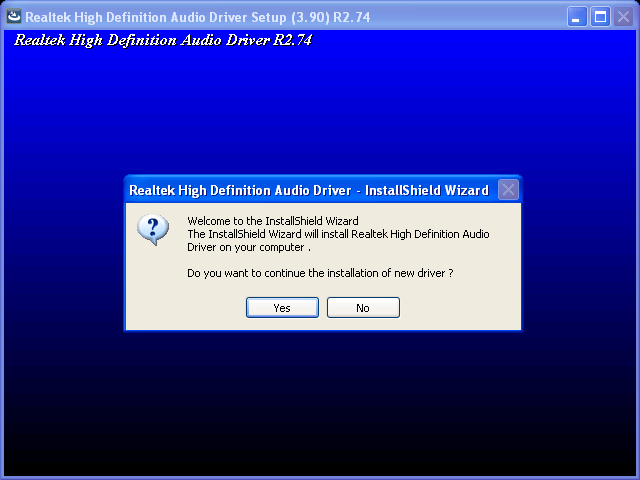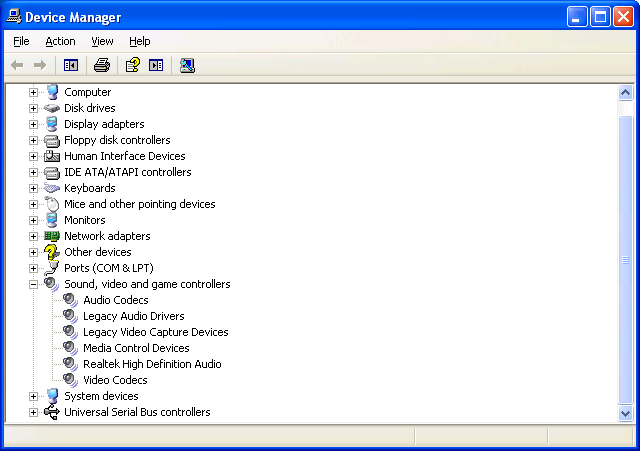在 86Duino 上安裝 Windows XP (使用 USB CD-ROM 安裝)
86Duino 除了是 Arduino 相容開發板,也是一台迷你的 x86 電腦,因此允許使用者安裝各種 x86 相容的作業系統,如:Linux、Windows、DOS。本文將說明如何使用 USB 光碟機在 86Duino 上安裝 Windows XP。
一、準備
一片 86Diuno One:
一片 Vortex86VGA 顯卡:
一張空的 MicroSD 卡,容量應 2GB 以上:
一個 USB Hub:
一台 USB CD-ROM 或 DVD-ROM 光碟機:
一個 USB 鍵盤:
一條 86Duino 的 USB Host 線材:
二、安裝步驟
步驟 1
將 VGA 卡接上 86Duino,VGA 信號線連接至螢幕:
步驟 2
將空的 microSD 卡,插到86Duino 背面的 microSD 卡插槽中:
步驟 3
將 USB 鍵盤和 USB 光碟機透過 USB Hub 插到 86Duino 上,連接如下圖:
請注意,單獨只靠 USB Hub 的電源通常無法讓 USB CD-ROM 順利運作,如果您的 USB CD-ROM 需要額外的電源(例如第二條 USB 電源),此時請將額外電源接上,確保 USB CD-ROM 能正常運作。例如:我們將 USB CD-ROM 的第二條 USB 電源線接到 PC 端,由 PC 端的 USB 接口提供額外電源,如下圖所示:
最後,請將 WIndows XP 原版光碟置入 USB 光碟機中。
步驟 4
將 86Duino 接上外部電源(注意,因連接 VGA 卡會增加額外耗電,故安裝 Windows XP 時,應避免僅使用電腦的 USB 2.0 孔供電):
步驟 5
86Duino One 接上電的同時(0.1 秒內),請快速按下(可連按)鍵盤上的 F12 按鍵,會進入開機選單:
進入開機選單的畫面如下:
請注意:86Duino 系統為了加快開機速度,內部的 BIOS 已優化可進入開機選單的時間點(約開機 0.1 秒內),如果您按了 F12 按鍵後沒有出現類似上方的開機選單,請按一下 86Duino One 上的實體 RESET 按鈕,然後再重新嘗試。
步驟 6
開機選單中是 BIOS 偵測到的開機裝置,我們可以輸入數字鍵來選擇從哪一個裝置開機。以下圖為例,USB CD-ROM 是第二個裝置,因此我們按下鍵盤數字鍵 ‘2’:
步驟 7
等待一小段光碟讀取時間後,您會看到 Windows XP 安裝程式的準備畫面:
步驟 8
接下來,我們選擇要安裝 Windows XP 的磁碟(即 microSD 卡):
步驟 9
安裝軟體準備對所選的磁碟進行格式化。格式化的方法我們選擇 Format the partition using the NTFS file system 並按下 Enter:
步驟 10
按下 F 按鍵:
步驟 11
格式化 microSD 卡中:
步驟 12
格式化完成後,安裝軟體開始將必要的檔案複製檔案到 microSD,過程約 30 分鐘:
步驟 13
複製完成後,會自行重新啟動:
步驟 14
接下來,您會看到安裝 Windows XP 的圖形介面如下所示:
步驟 15
等待數小時後,Windows XP 將安裝完成並進行第一次啟動:
請注意,這裡的安裝時間與 microSD 卡存取速度有關,microSD 卡存取速度越快,安裝時間越短。這裡我們使用速度 class 10 的 microSD 卡來安裝,耗費時間約為 3 ~ 4 個小時。
步驟 16
啟動成功後,您將看到 Windows XP 桌面,如下圖所示:
三、安裝驅動程式
Windows XP 安裝完成後,接著需安裝 86Duino 專用的 Windows XP 驅動程式。請點擊這裡下載驅動程式安裝包。
將下載後的壓縮檔解壓縮後,可以看到如下的資料夾結構:
下面我們將要說明如何安裝這些驅動程式。
安裝網路驅動程式
進入 LAN 資料夾,在 NETRDC.INF 檔按上面按右鍵,選擇 Install 選項:
約 10 秒後驅動程式即安裝完成,請重新開機讓設定生效。重新開機後,打開裝置管理員,您會在網路卡裝置下看到 RDC PCI Fast Ethernet Adapter,表示網路驅動程式已安裝完成,如下圖:
安裝 Vortex86VGA 顯示卡驅動程式
進入 VGA 資料夾,點擊 A9160_R2.msi,進行安裝程序:
按下一步:
選擇安裝資料夾,如果不改變安裝位置,直接按下一步即可:
按下下一步會立即開始安裝:
安裝過程約耗時 10 分鐘,請耐心等待:
安裝完成後,請按下關閉按鈕結束安裝過程:
打開裝置管理員,您會在 Display Adapters 裝置下看到 M2200,表示顯卡驅動程式已安裝完成,如下圖:
安裝音效卡驅動程式
進入 HDAudio 資料夾,點擊 Setup.exe,進行安裝程序:
看到如下畫面後,請按下 “是” 按鈕,驅動程式即開始安裝:
安裝完成後,打開裝置管理員,您會在 Sound, video and game controllers 裝置下看到各項 Audio 裝置,表示音效卡驅動程式已安裝完成,如下圖:
The text of the 86Duino reference is licensed under a Creative Commons Attribution-ShareAlike 3.0 License.