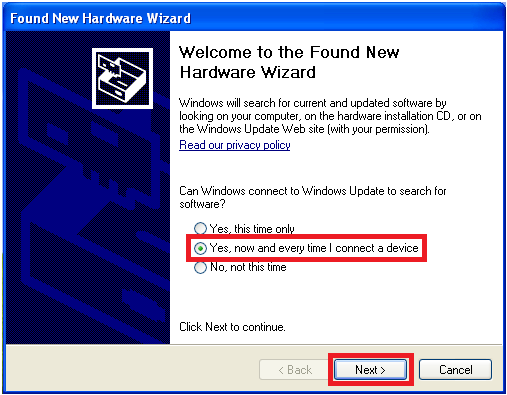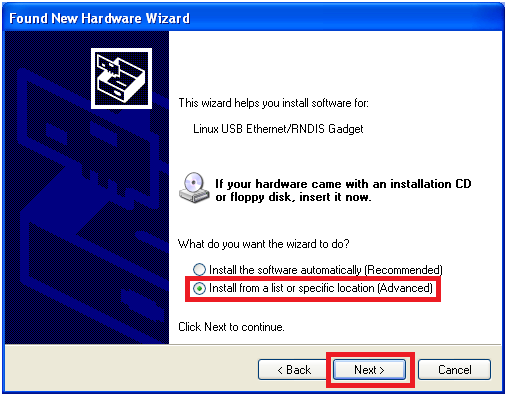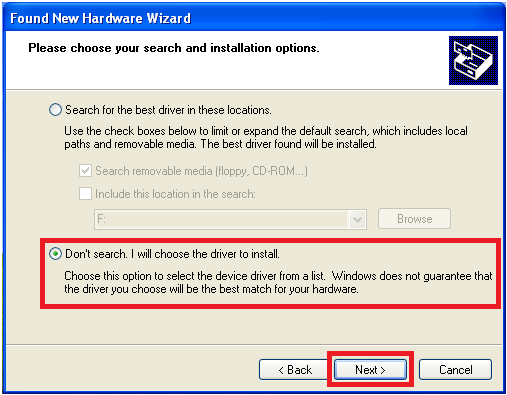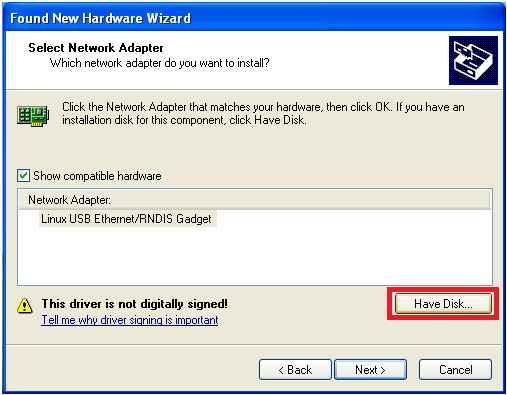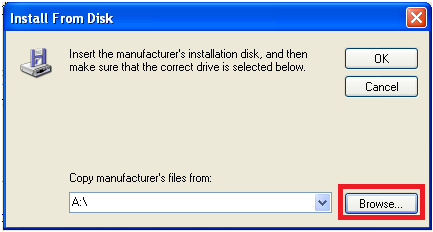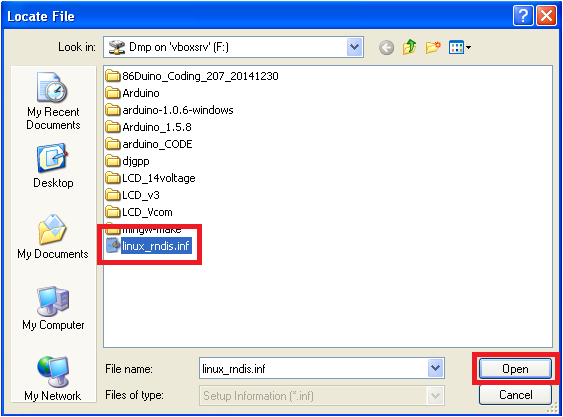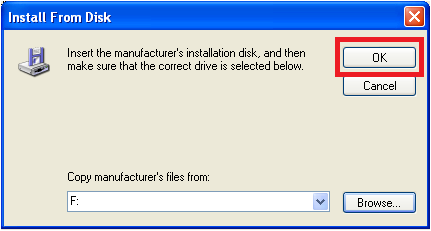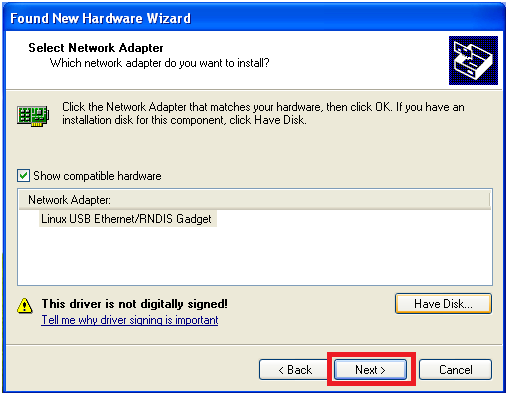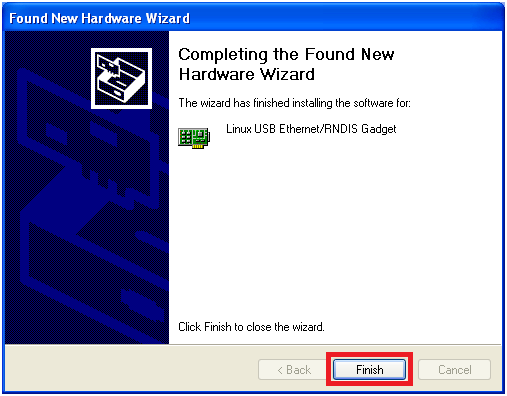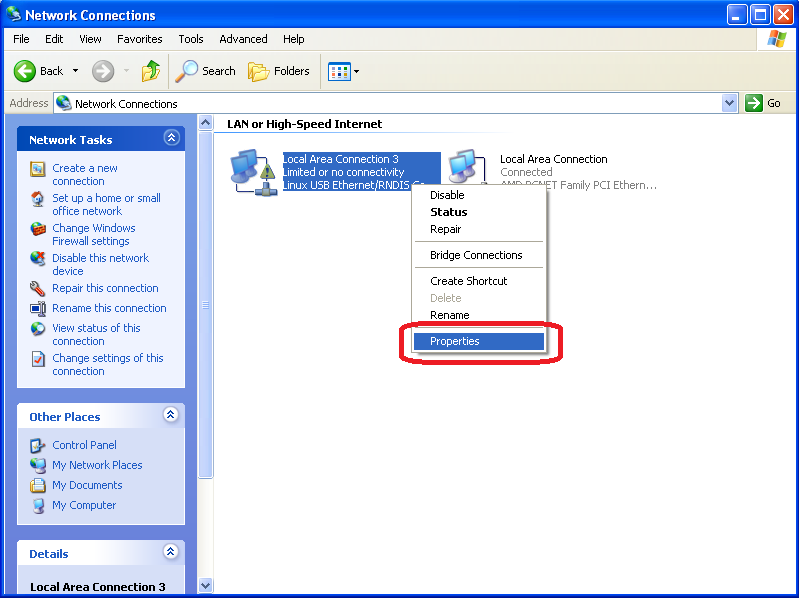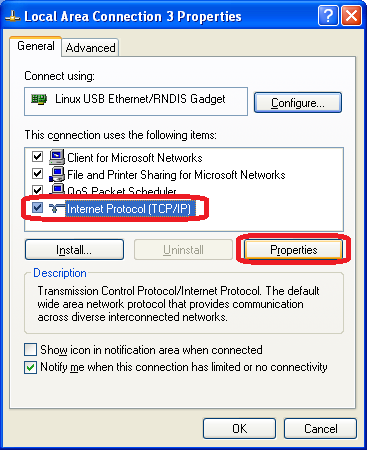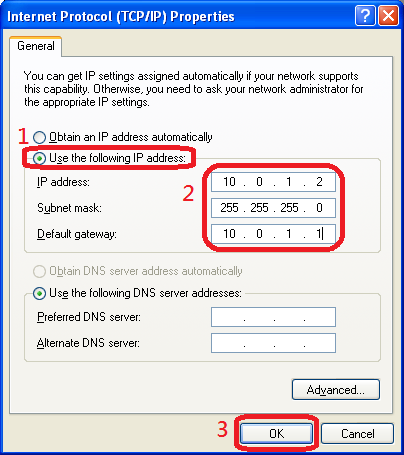在 Windows XP 上安裝 USB 虛擬網路卡驅動程式
本文將介紹在 Windows XP 上面安裝 USB 虛擬網路卡驅動程式的方法,以便透過 USB Device 介面與 L86duntu 進行網路連線。
步驟 1
下載 86Duino 專用的 USB 虛擬網路卡驅動程式,將其解壓縮在您的 Windows XP 個人電腦裡。
步驟 2
將安裝好 L86duntu 的 SD 卡插上 86Duino,並用一條 USB 轉接線連接 86Duino 和電腦,如下圖:
步驟 3
當 L86duntu 成功開機後,電腦將會偵測到一個新裝置,您會在 Windows XP 裡看到如下畫面:
在畫面上請選擇 “yes, now and every time I connect a device” 選項,並點擊 “Next >” 按鈕。
步驟 4
選擇 “Install from a list or specific location (Advanced)” 選項,並點擊 “Next >” 按鈕。
步驟 5
選擇 “Don’t search. I will choose the driver to install.” 選項,並點擊 “Next >” 按鈕。
步驟 6
點擊 “Have Disk…” 按鈕。
步驟 7
點擊 “Browse…” 按鈕。
步驟 8
選擇在步驟 1 解壓縮好的驅動程式檔案 “linux_rndis.inf”,接著點擊 “Open” 按鈕。
步驟 9
點擊 “OK” 按鈕。
步驟 10
點擊 “Next >” 按鈕後,Windows XP 將會開始安裝驅動程式:
步驟 11
驅動程式安裝完成後,將出現如下視窗,點擊 “Finish” 按鈕完成安裝步驟。
步驟 12
接下來,我們要設定此虛擬網卡的 IP 位址。
打開控制台中的 “網路連線” 視窗:
在對應 USB 虛擬網卡的圖示(會顯示 “Linux USB Ethernet/RNDIS Gadget” 描述文字)上開啟滑鼠右鍵選單,點擊選單中 “Properties” 選項開啟網路設定視窗。
步驟 13
選擇 “Internet Protocol (TCP/IP)” 並點擊 “Properties” 按鈕。
步驟 14
如下圖,填入下列 IP 位址設定:
在 IP address 欄位輸入 10.0.1.2
在 Subnet mask 欄位輸入 255.255.255.0
在 Default gateway 欄位輸入 10.0.1.1
按下 “OK” 按鈕後便完成 USB 虛擬網卡設定。
The text of the 86Duino reference is licensed under a Creative Commons Attribution-ShareAlike 3.0 License.