連線 86Duino 的方法 – Bluetooth 連線
藍芽模組 HC-06
86Duino 要進行藍芽連線必須透過額外的藍芽模組 HC-06 來擴充藍芽連線功能,市面上常見的藍芽模組有 HC-05、HC-06,其中 HC-06 的外觀示意圖如下 :
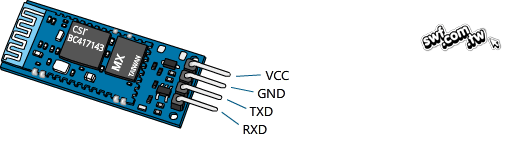
從上圖可以看到 HC-06 對外有 4 支引腳,86Duino 可以透過 4 條杜邦線與 4 根排針來連接 HC-06,這裡以 86Duino ONE 為例,首先確認 86Duino ONE 的 USB電源與外部電源輸入接口都是沒有接電的狀態 :

準備 4 條 2.54mm 杜邦線與 4 根 2.54 排針,並連接如下 :
- 86Duino ONE 的 5V 連接 HC-06 的 VCC (圖中的紅線)
- 86Duino ONE 的 GND 連接 HC-06 的 GND (圖中的黑線)
- 86Duino ONE 的 RX1 連接 HC-06 的 TXD (圖中的黃線)
- 86Duino ONE 的 TX1 連接 HC-06 的 RXD (圖中的綠線)


將紅色杜邦線插入 86Duino 的 5V,黑色杜邦線插入 86Duino 的 GND :

將黃色杜邦線插入 86Duino 的 RX1,綠色杜邦線插入 86Duino 的 TX1 :

這樣即完成 HC-06 模組的連接,接下來,使用 USB 傳輸線連接 86Duino ONE 到您的電腦上,通電後就可以看到 HC-06 模組上的紅色 LED開始閃爍,這樣一來 86Duino ONE 就具備藍芽連線的能力了。

若將 86Duino ONE 換成 86Duino ZERO 或是 86Duino EduCake ,只要依照上述步驟,一樣可以連接HC-06,差別只在於腳位的位置不同而已。


電腦新增藍芽裝置
86Scratch 要和 86Duino 進行藍芽連線的話,您的電腦必須先和 86Duino 的 HC-06 進行藍芽配對,如果電腦沒有內建藍芽連線功能,可以透過外部 USB 藍芽接收器並配合廠商的 APP 開啟藍芽功能,藍芽功能開啟之後,就可以新增藍芽裝置。(以下是假設您的電腦已經有藍芽接收器的情況)
如果您的作業系統是 Windows 7,請依照以下步驟新增藍芽裝置 :
1. 滑鼠點擊開始 -> 裝置和印表機 :
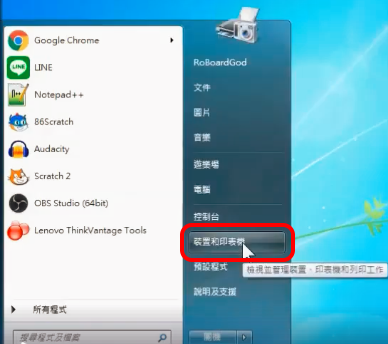
2. 點擊新增裝置 :
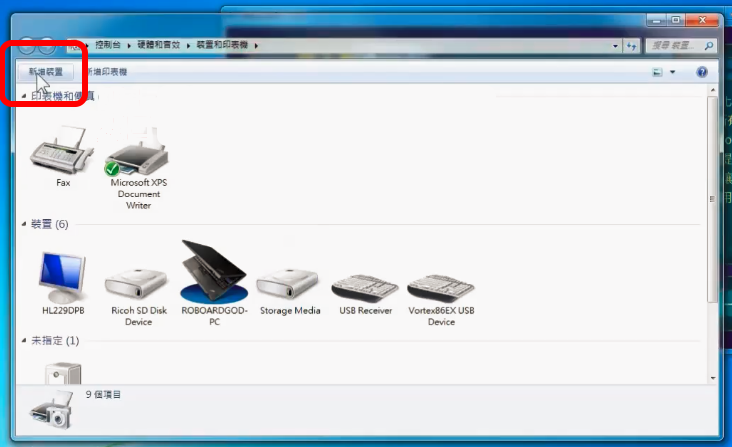
3. 找到 HC-06 裝置後點擊下一步 :
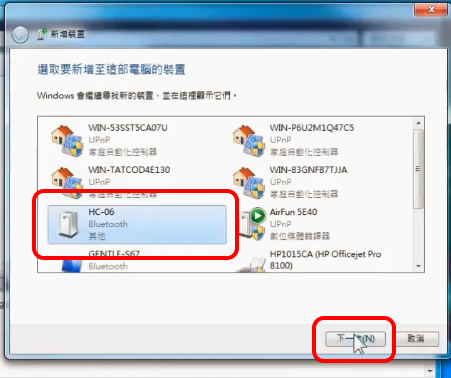
4. 點擊輸入裝置的配對碼 :
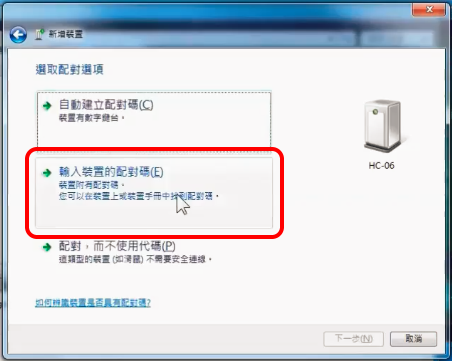
5. 輸入HC-06的配對碼 (預設是 1234) 後點擊下一步 :
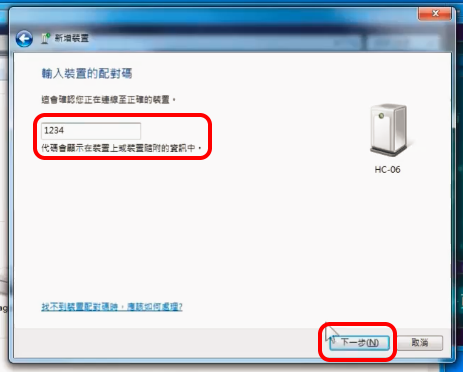
6. 點擊關閉完成新增裝置 :
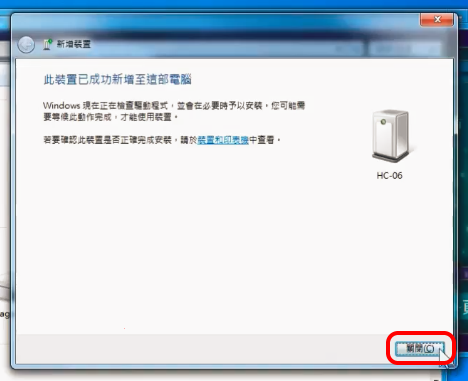
7. 可以看到裝置清單中已新增 HC-06 :
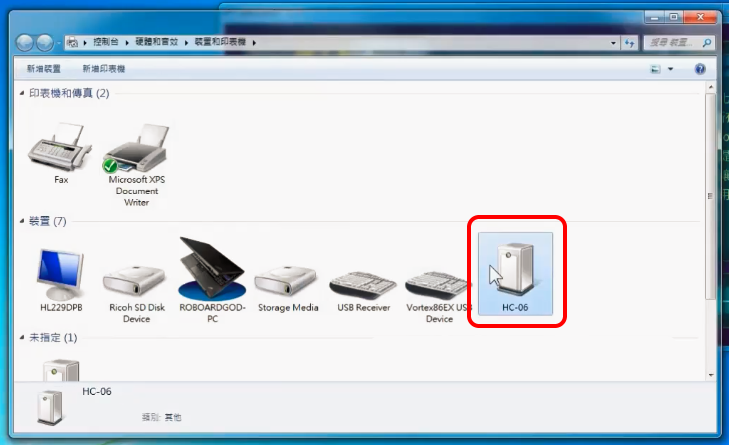
8. 使用滑鼠右鍵點擊 HC-06 打開功能選單,點擊選單中的 “內容” :
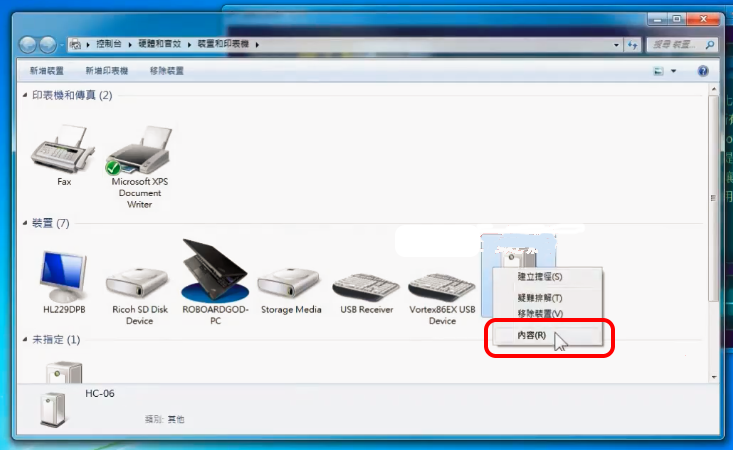
9. 點擊 “硬體” 欄位後,可以看到 HC-06 在我們電腦上所屬的 COMPort 編號 (此例為 COM13) :
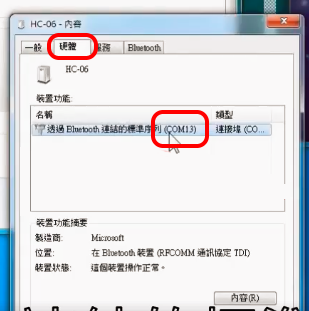
如果您的作業系統是 Windows 8/10,請依照以下步驟新增藍芽裝置 :
1. 點擊開始 -> 設定 :
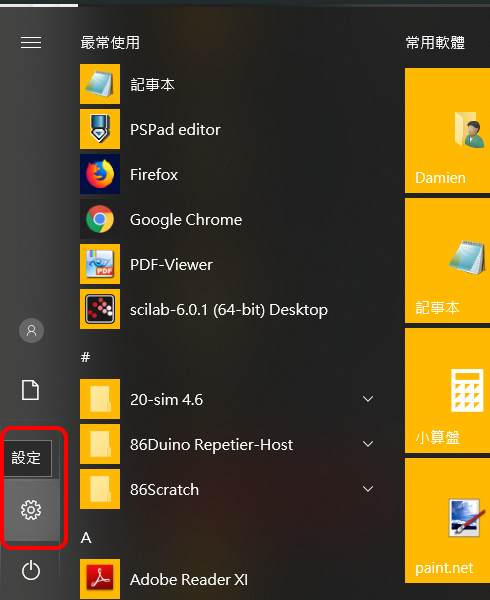
2. 點擊 “裝置” :
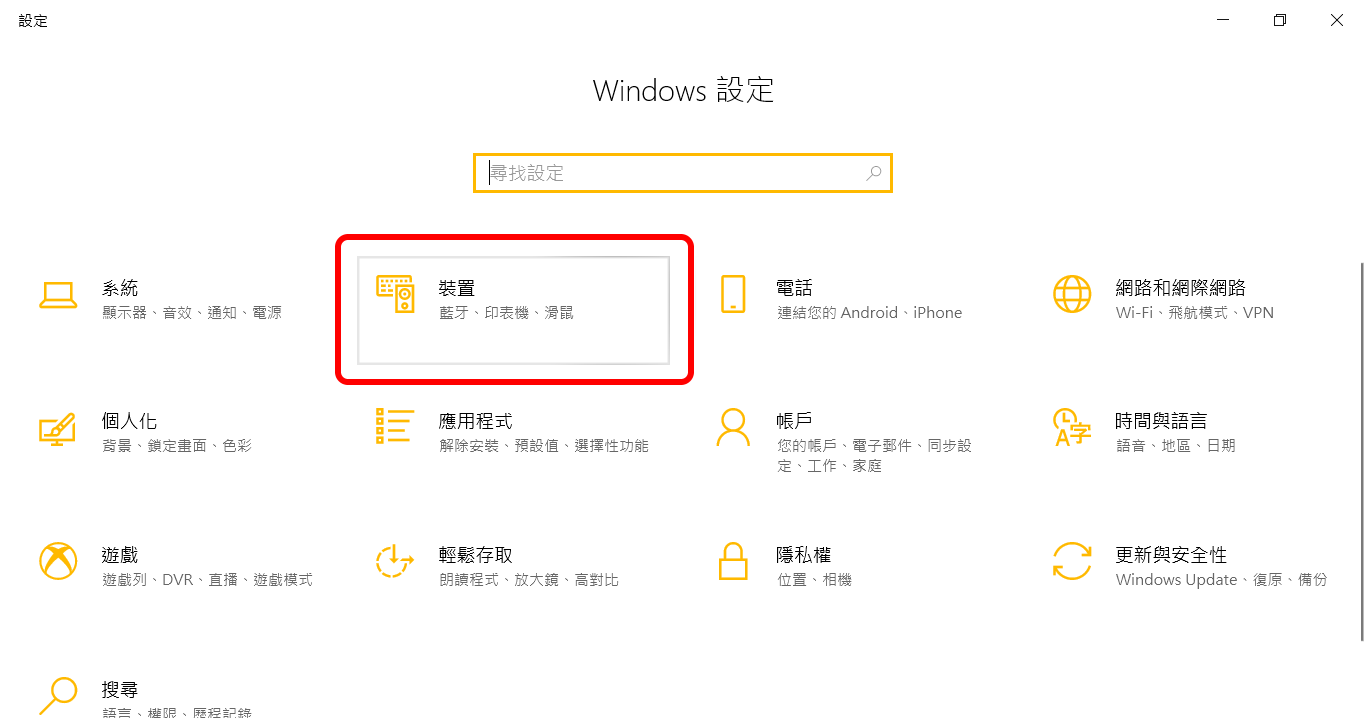
3. 點擊 “新增藍牙或其他裝置” :
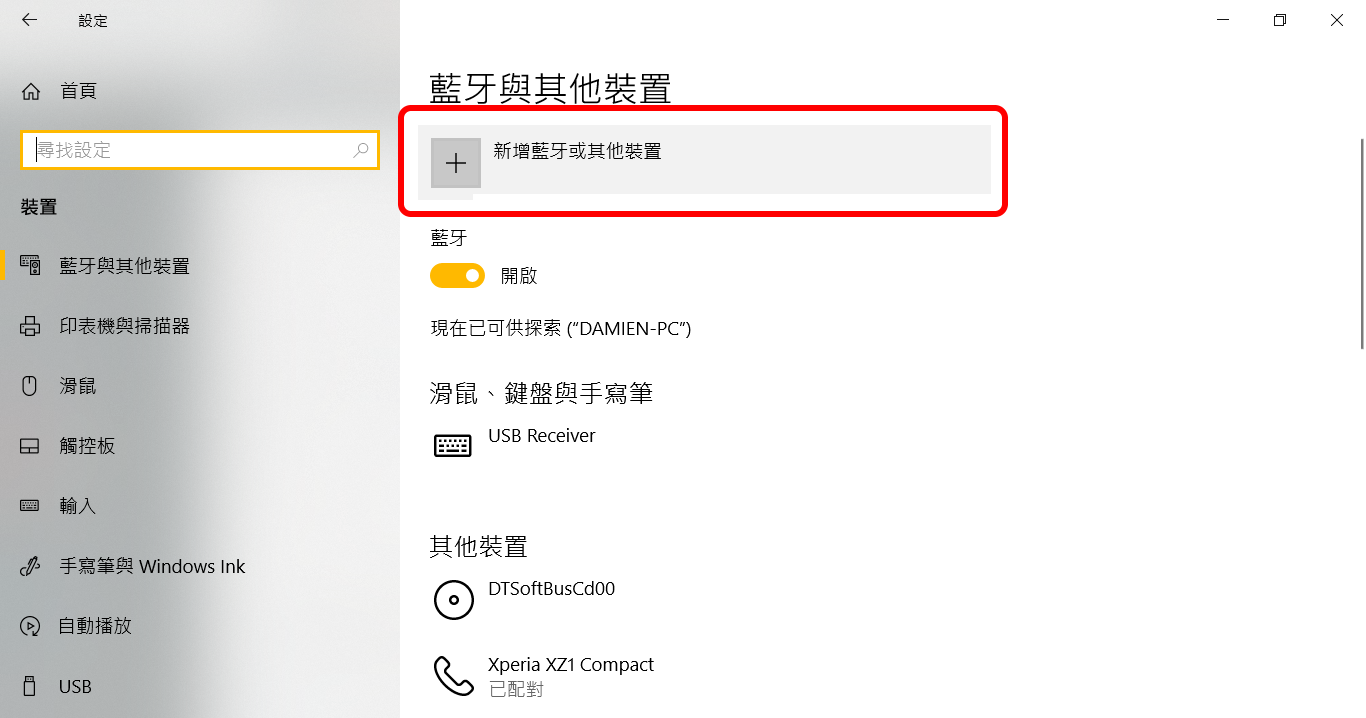
4. 點擊 “藍牙” 選擇新增藍牙裝置 :
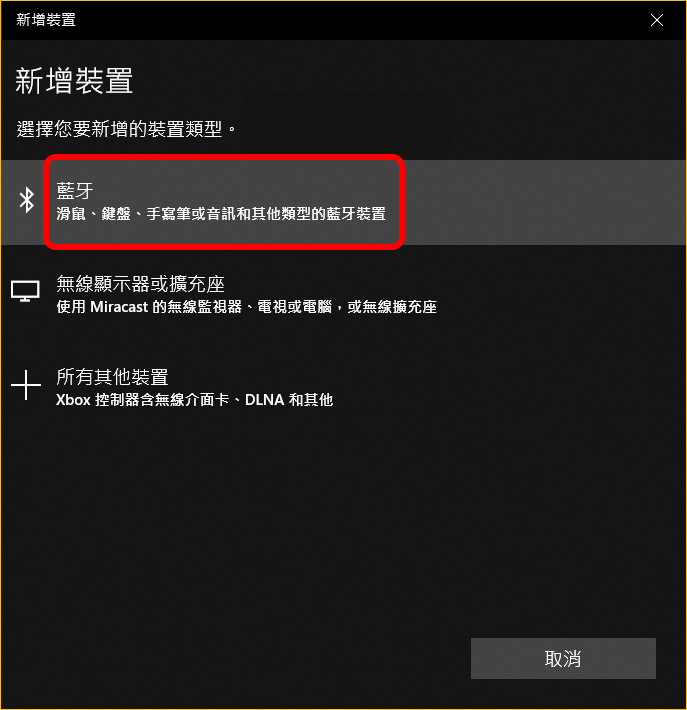
5. 在清單中可以看到電腦所偵測到的藍牙裝置,請點選 HC-06 :
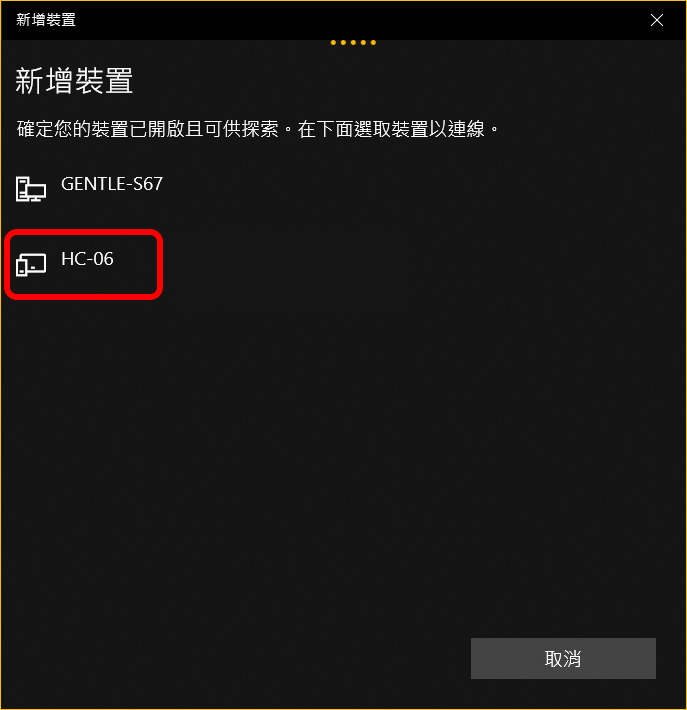
6. 輸入 HC-06 的 PIN 碼 (預設是 1234) 後點擊連線 :
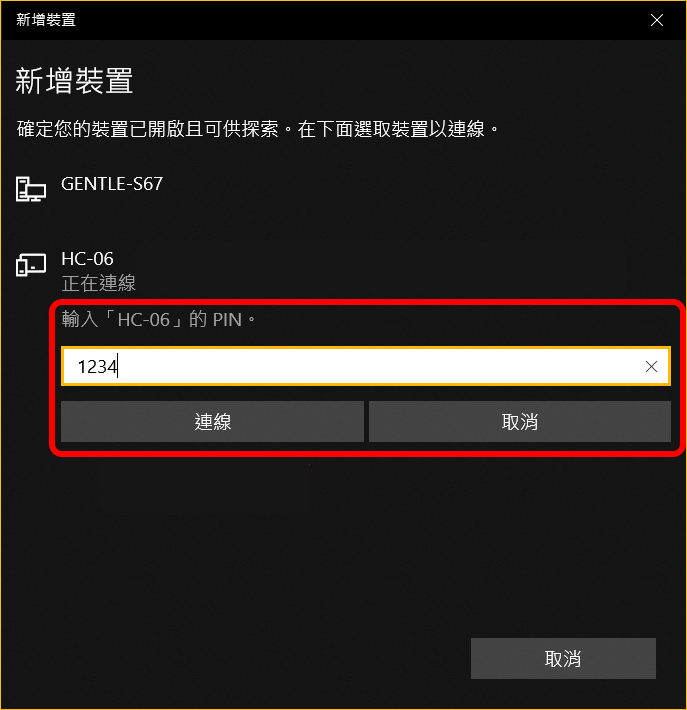
7. 如果在輸入 PIN 碼後出現以下畫面,請再點擊一次 “HC-06” 並重複步驟 6.,嘗試再一次的輸入 PIN 碼來連線 HC-06 :
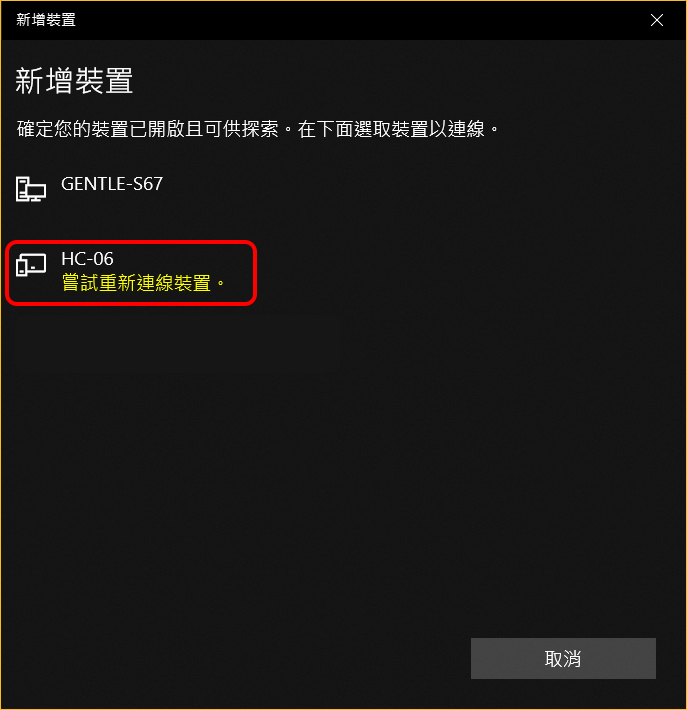
8. HC-06 與電腦配對成功,點擊完成關閉視窗。
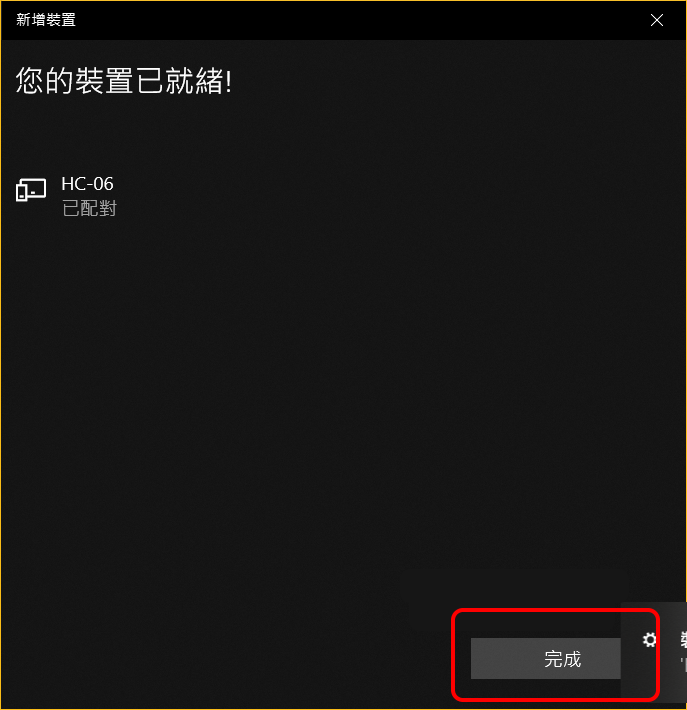
9. 接下來我們要確認 HC-06 在電腦上所屬的 COMPort 編號,請點擊 Windows 工作列的放大鏡圖示 :
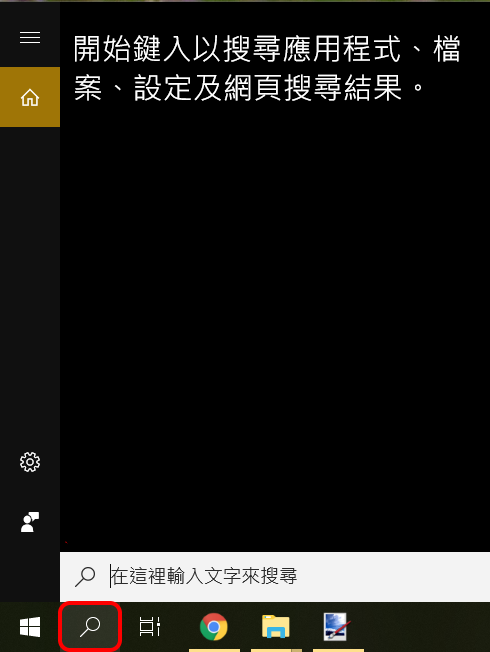
10. 在輸入 “裝置管理員” 後,上面空白處就會出現系統的裝置管理員圖示,點擊圖示進入裝置管理員視窗 :
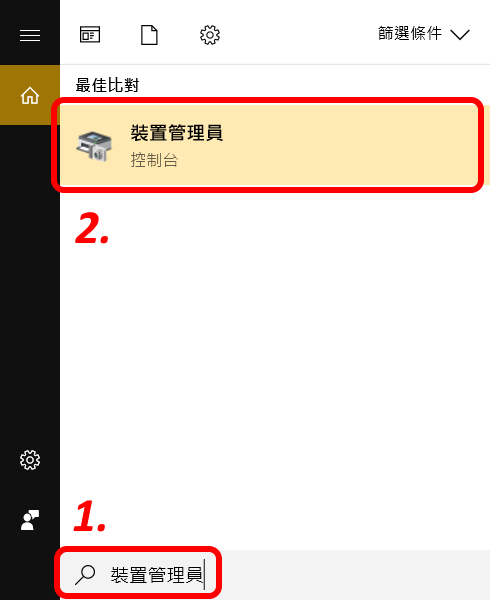
11. 連接埠雖然顯示為 2 個,但實際上真的能運作的只有一個 (COMPort 編號較小的那個),在設定 86Scratch 藍芽連線的連接埠時,請記得選號碼小的連接埠 (此例是 COM4)。
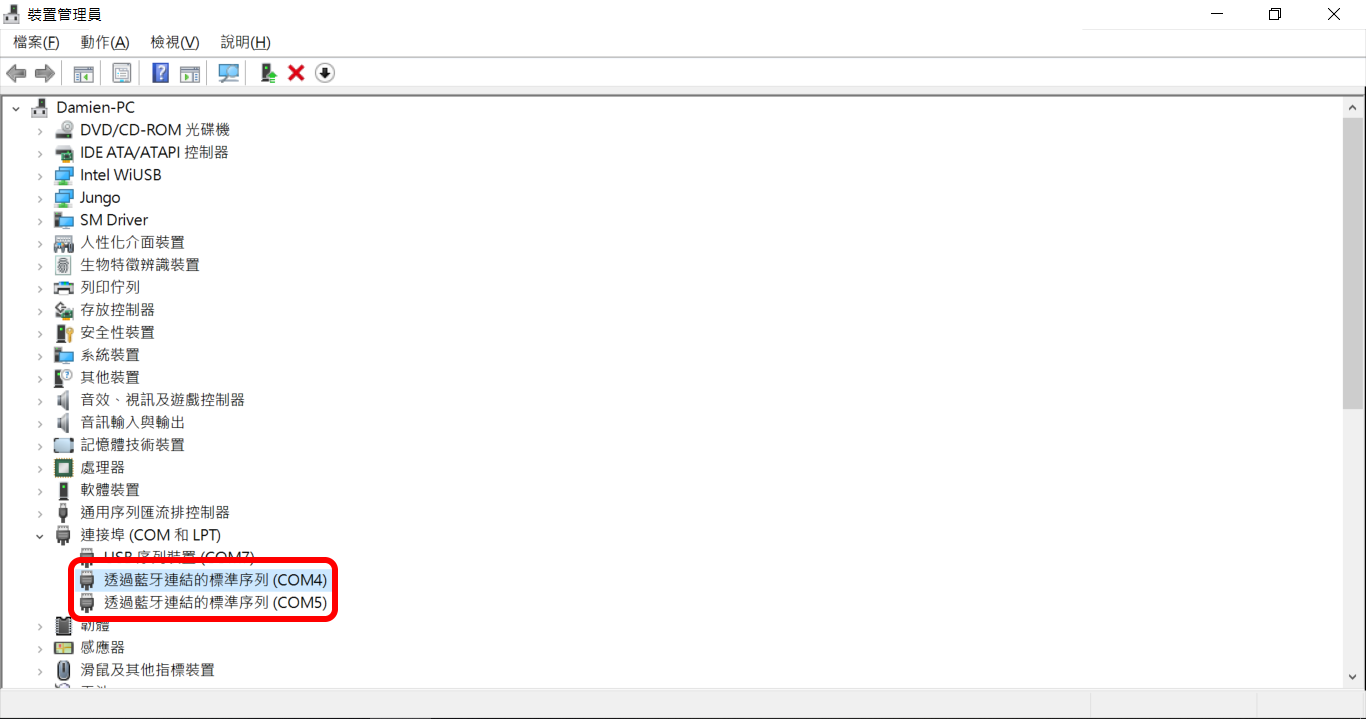
載入86小六足機器人教案
開啟 86Scratch 之後,請點擊 “載入教案” 來進入選擇教案的畫面 :
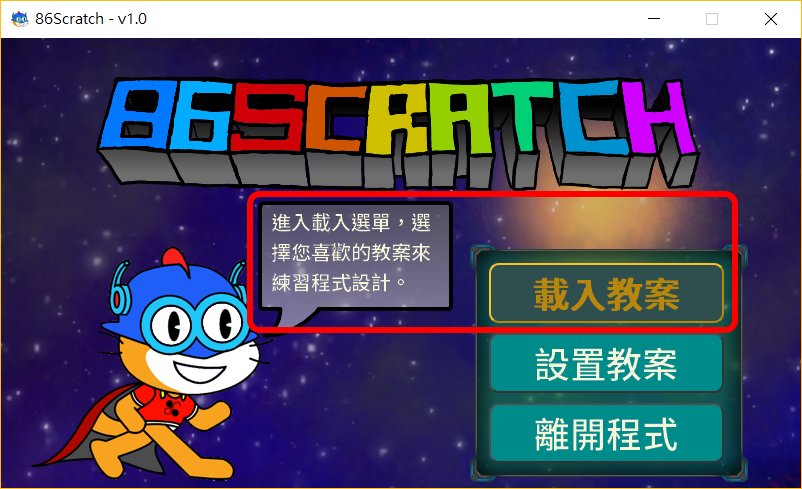
86Duino ONE 在得到藍芽連線的能力之後,終於可以擺脫 USB 傳輸線的束縛而自由移動了,如果改造成移動載具的話就可以無線遙控了呢!! 當這個想法生成後,一旁的傳奇匠師 U 大終於按耐不住,出手將 86Duino ONE 改造成可以在地面上移動的 六足機器人,由於他的手藝太過精巧,這隻 86小六足就這樣成為 86Scratch 中的內建教案 :

為了透過藍芽控制這台六足機器人,請選擇 “86小六足機器人” 教案,然後再點擊 “準備連線”。
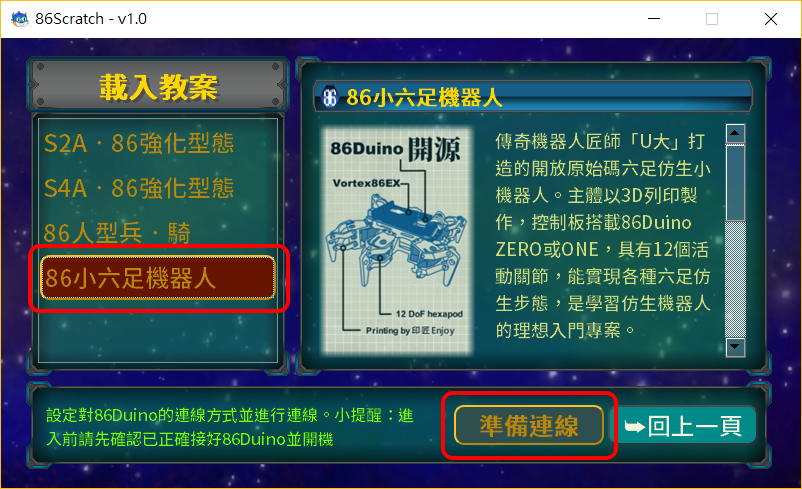
設定藍芽連線
出現連線設置視窗之後,請點擊 “USB/BT Serial” 選項,COMPort 的編號請參考前面我們新增藍芽裝置時,所看到的 HC-06 COMPort 編號 (此例是 COM4) :
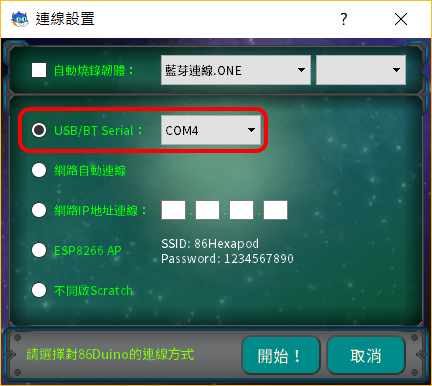
如果上一次連線 86Duino 不是使用藍芽連線或是第一次連線 86Duino,請勾選 “自動燒錄韌體” 並選擇 86Duino ONE 的藍芽連線韌體,然後點擊 “開始!” :
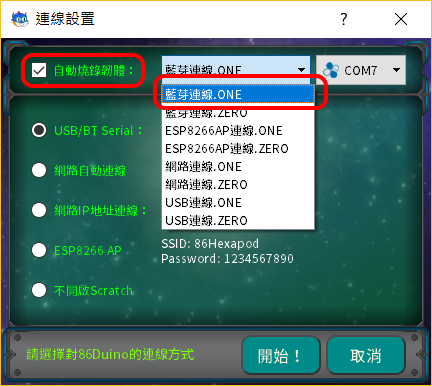
在真正連線之前,86Scratch 會先把 86Duino ONE 的韌體燒錄成藍芽連線的版本 :
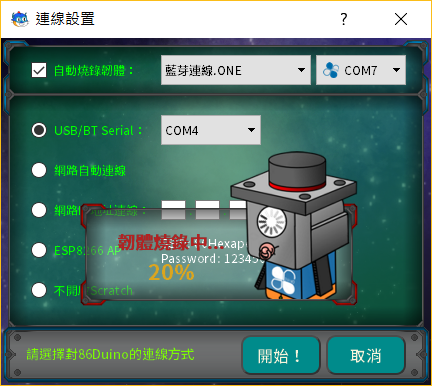
*註 : 下次如果還是選擇相同教案,可以不用燒錄韌體 (取消勾選),直接連線即可。
韌體燒錄完成後,86Scratch 會開始以藍芽連線與 86Duino ONE 進行連線 :
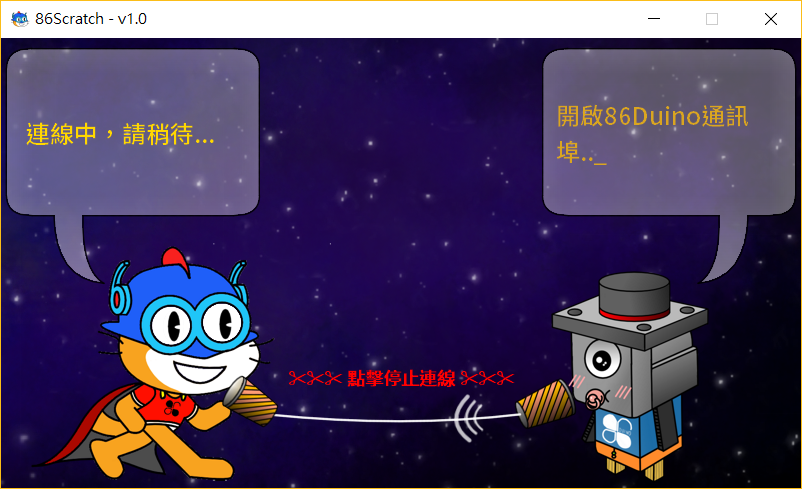
過程中,86Scratch 會嘗試和 86Duino 連線,您可以看到畫面左邊的 86Scratch 喵和右邊的 86 菌正用一副對話筒對話,當看到下面這個對話畫面時,代表連線快成功了 :

此時 86Scratch 會自動幫我們開啟電腦上的 Scratch 2.0 (也會同時載入 86 小六足機器人的積木) :
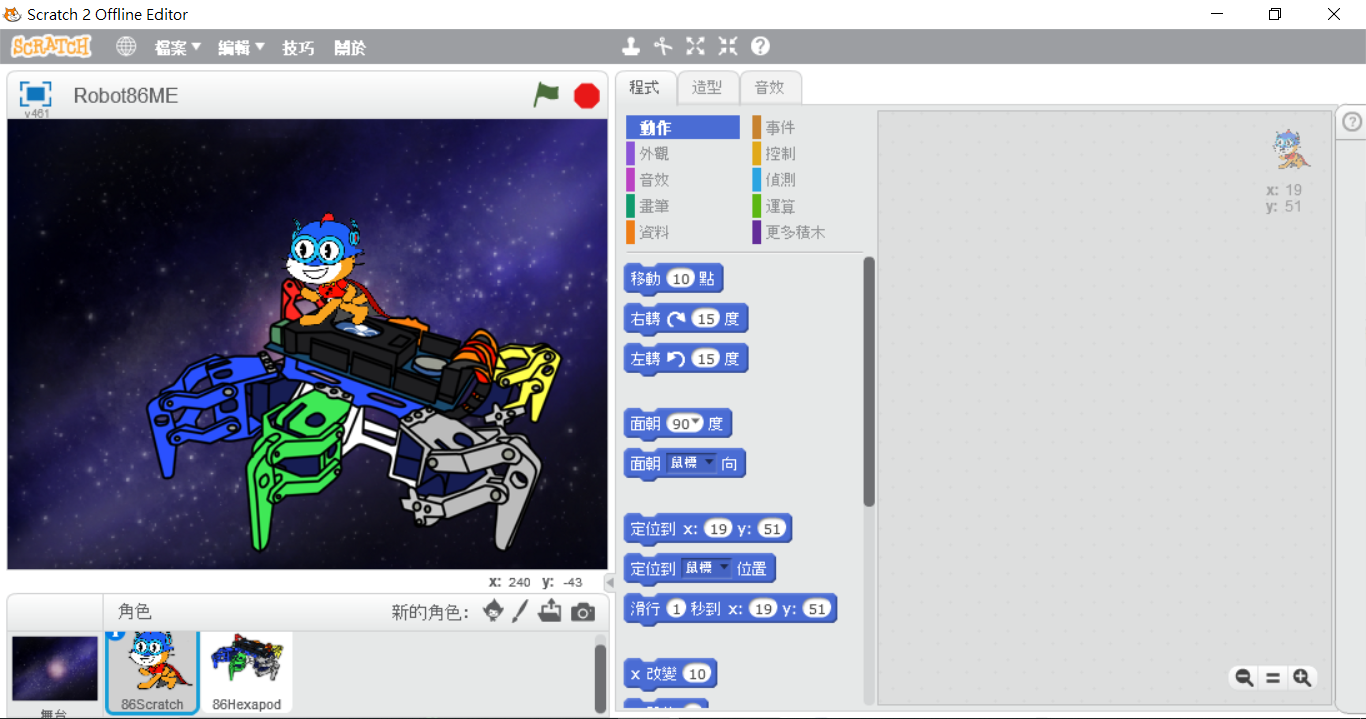
點擊 “更多積木”,可以找到 “86小六足機器人” 的積木,而在積木旁邊有一個燈號,一般狀態下是紅燈,當 86Scratch 順利把積木和 86Duino 連線後,燈號就會從紅燈變成綠燈 :
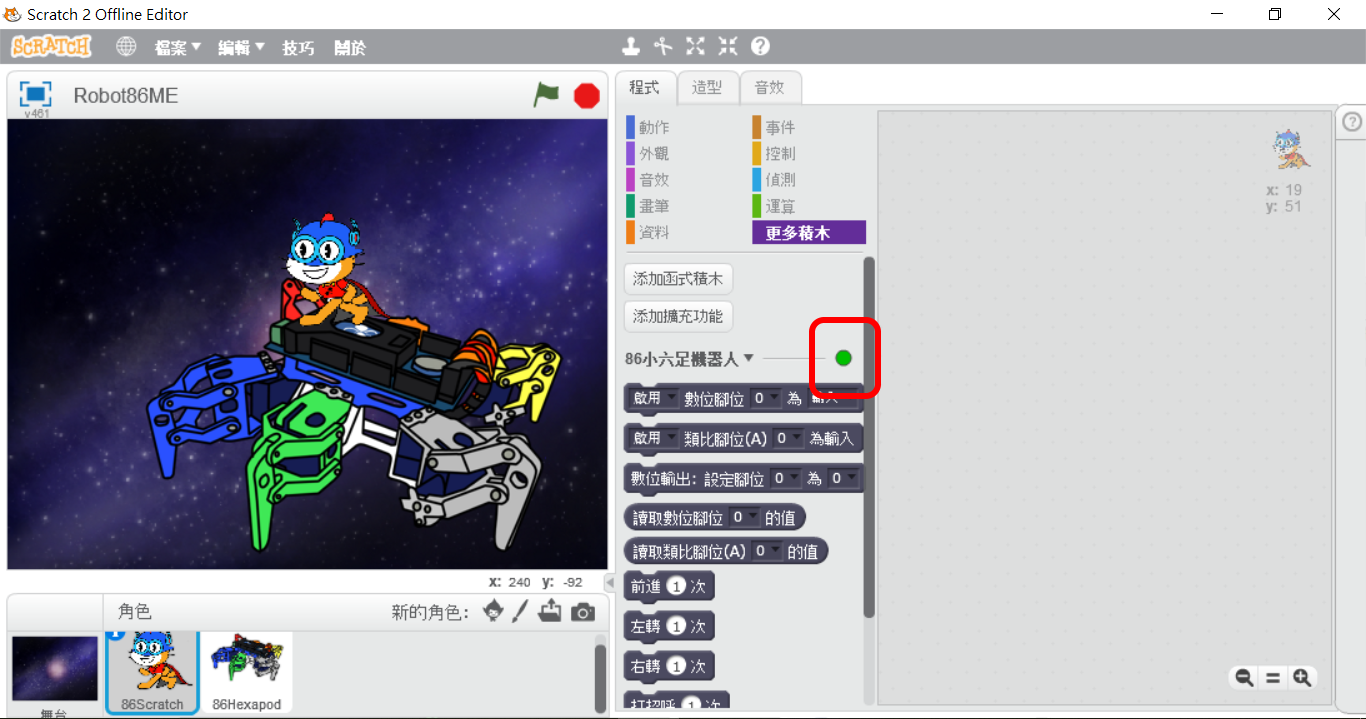
當燈號變成綠燈,切回 86Scratch 的視窗會看到以下畫面 :
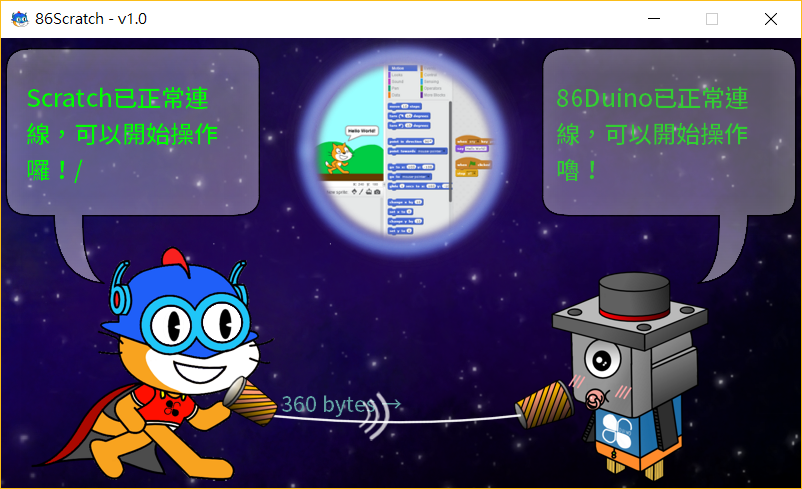
現在已經連線成功,可以開始控制 86 小六足機器人了!!
86Scratch 控制 86小六足機器人
試著使用 86小六足機器人的擴充積木,讓 86小六足動起來吧!!
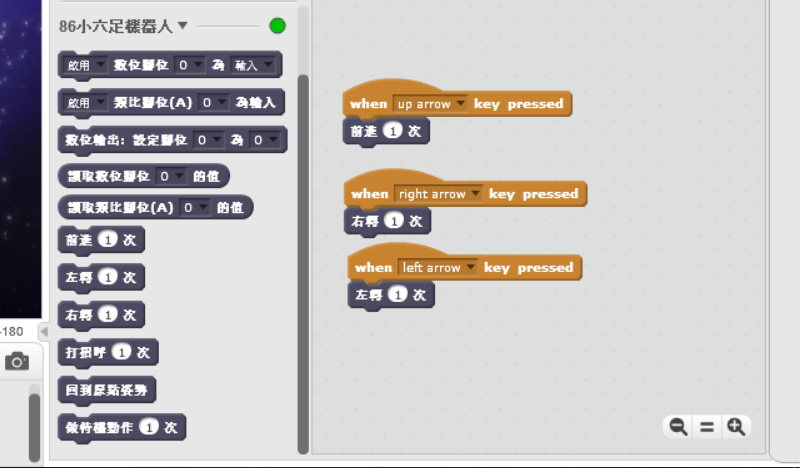
The text of the 86Duino reference is licensed under a Creative Commons Attribution-ShareAlike 3.0 License. Code samples in the reference are released into the public domain.
