連線86Duino的方法 – LAN連線
區域網路 LAN 接口
目前 86Duino 3 種開發板中,除了 86Duino EduCake 有自帶 LAN接口,86Duino ZERO & ONE 必須使用 86Duino 專用的 LAN Cable 來擴增 LAN 接口,如下圖紅框處 :
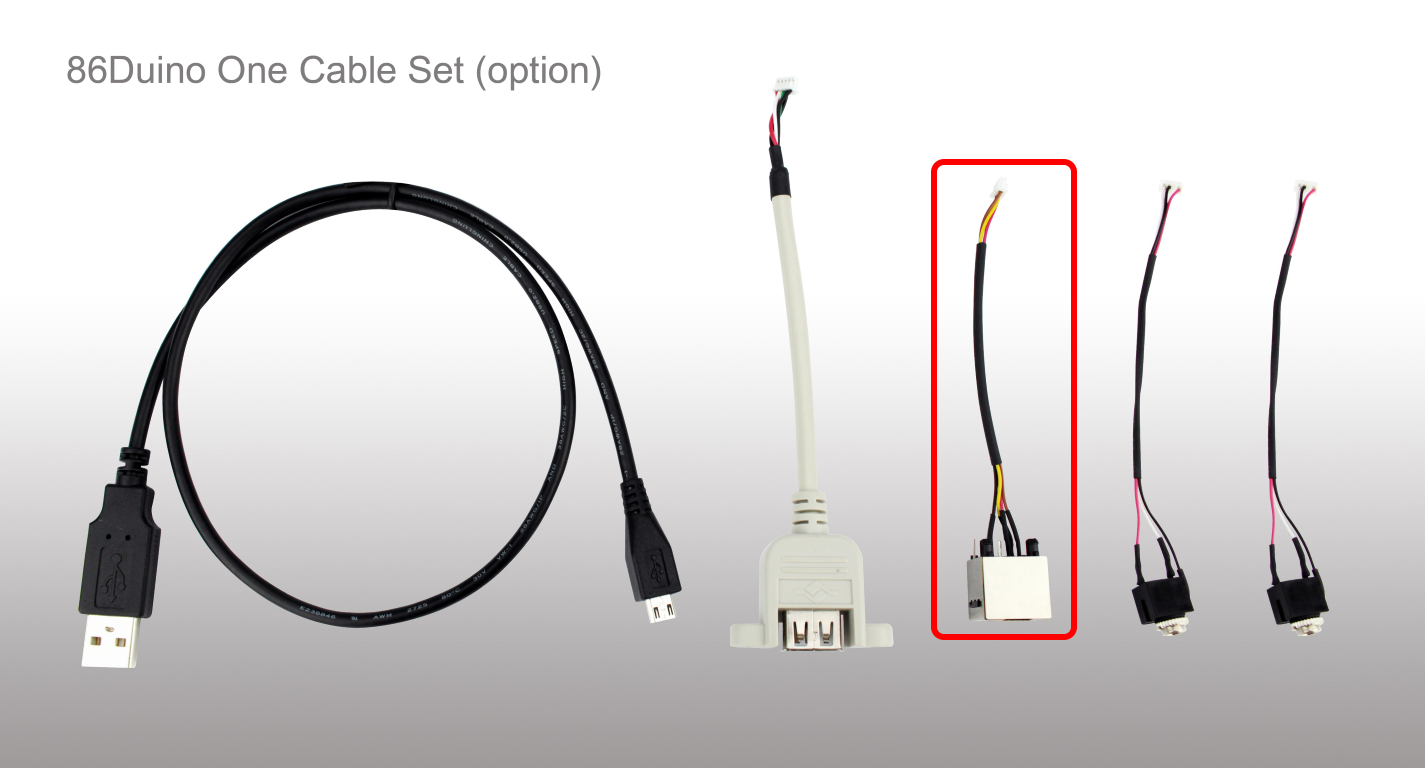
86Duino ZERO 接上 LAN Cable 來擴增 LAN 接口 :

86Duino ONE 接上 LAN Cable 來擴增 LAN 接口 :

將 86Duino 與您的電腦都透過網路線連接至 IP 分享器後,86Duino 與 86Scratch 就算是處在同一個區域網路之內了。
在區域網路連線 86Duino
首先,用 USB 傳輸線連接 86Duino 到您的電腦 :

在電腦上開啟 86Scratch,點擊 “載入教案” :
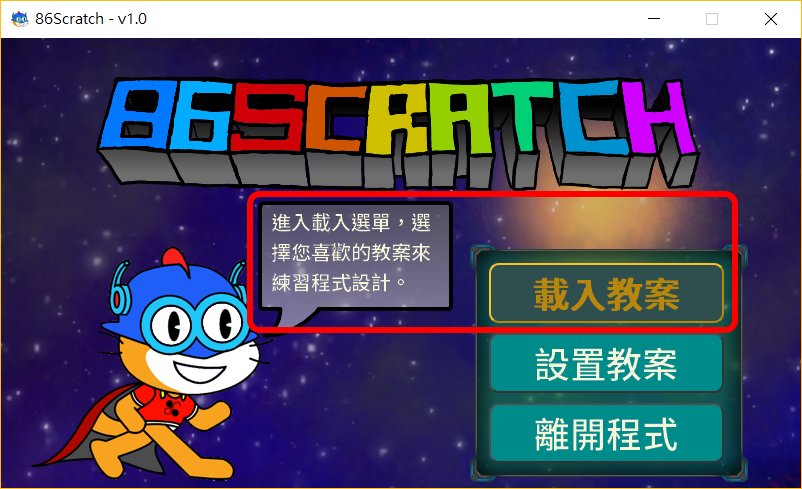
在選擇教案的畫面中可以看到有 4 個預設教案,滑鼠移到不同教案上就會出現關於該教案的說明,在這邊請選擇 “S4A.86強化型態” 教案來連線 86Duino ZERO :
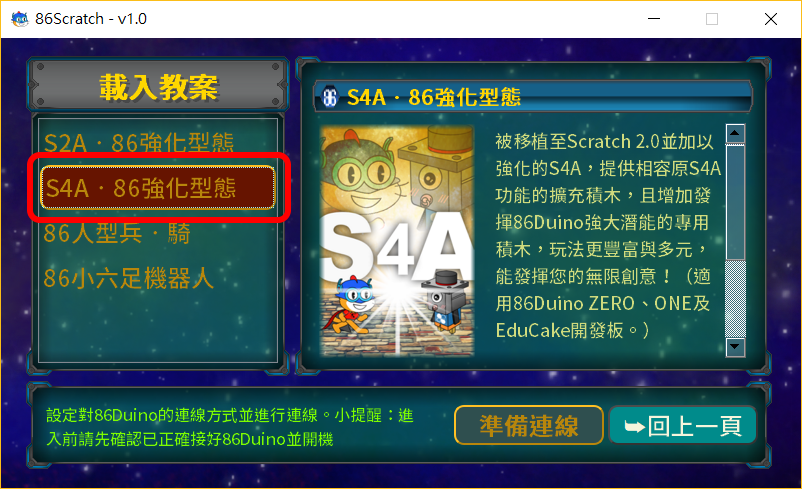
出現連線設置視窗之後,請點擊 “網路自動連線” 選擇LAN連線 :
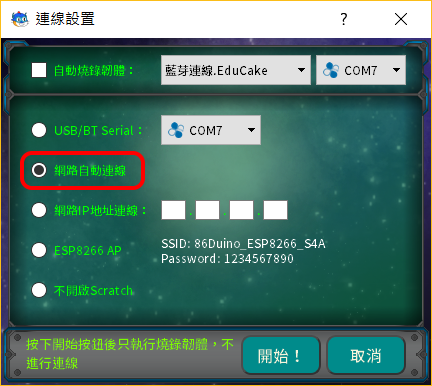
如果上一次連線 86Duino 不是使用 LAN 連線或是第一次連線 86Duino,請勾選 “自動燒錄韌體” 並選擇 86Duino ZERO 網路連線的韌體,設定完成後請點擊 “開始!” :
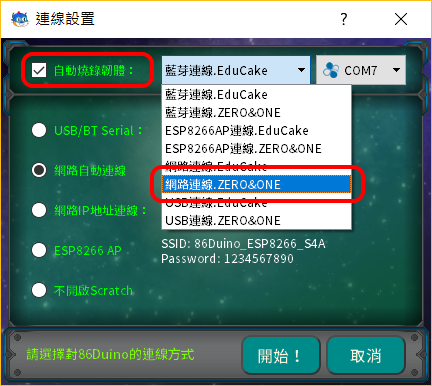
首先 86Scratch 會透過 USB 傳輸線把 86Duino ZERO 的韌體燒錄成 LAN 連線的版本 :
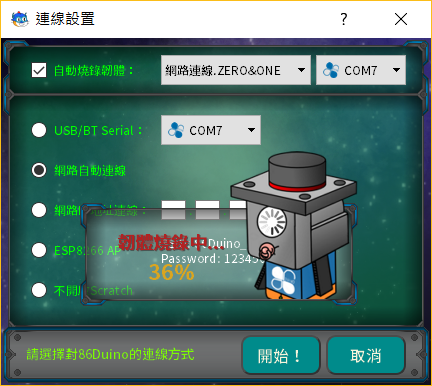
*註 : 下次如果還是選擇相同教案,可以不用燒錄韌體 (取消勾選),直接連線即可。
燒錄完韌體之後,86Scratch 就會開始在區域網路中搜尋 86Duino,並開始連線 :
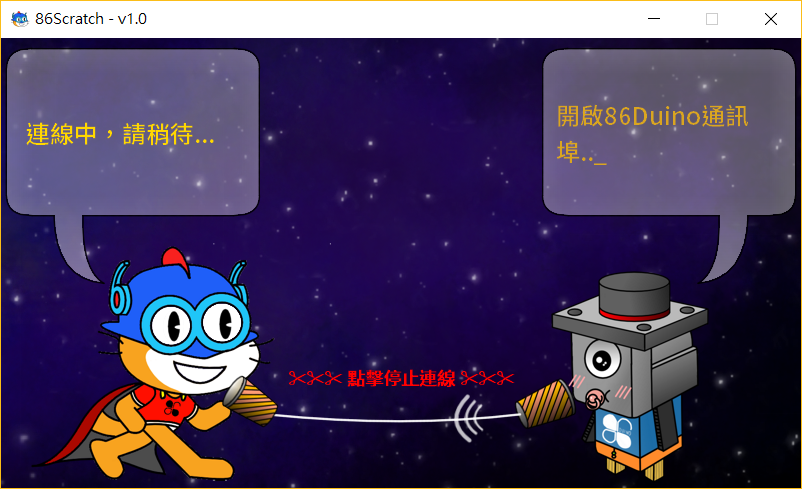
過程中,86Scratch 會嘗試和 86Duino 連線,您可以看到畫面左邊的 86Scratch 喵和右邊的 86 菌正用一副對話筒對話,當看到下面這個對話畫面時,代表已經找到網域中的 86Duino,連線快成功了 :

此時 86Scratch 會自動幫我們開啟電腦上的 Scratch 2.0 (也會同時載入 S4A 強化形態的 86Duino 積木) :
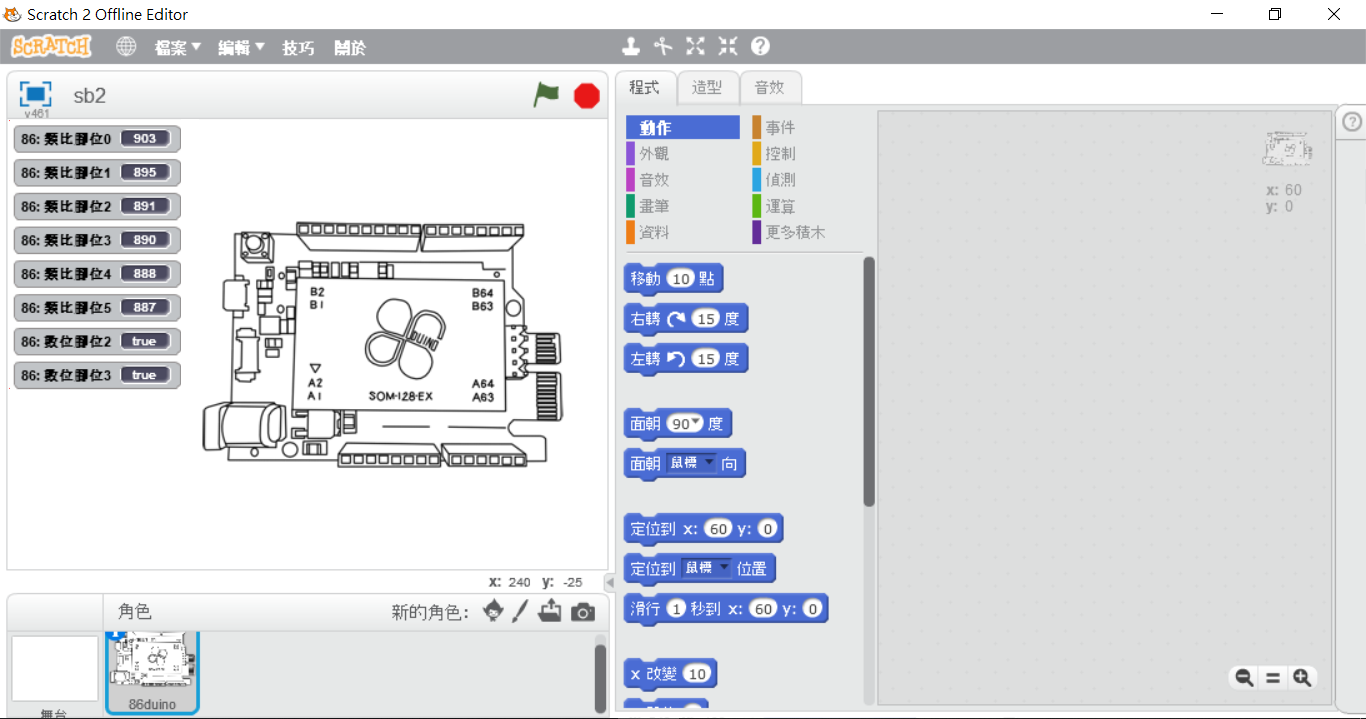
點擊 “更多積木”,可以找到 ” S4A‧86強化形態” 的積木,而在積木旁邊有一個燈號,一般狀態下是紅燈,當 86Scratch 順利把積木和 86Duino 連線後,燈號就會從紅燈變成綠燈 :
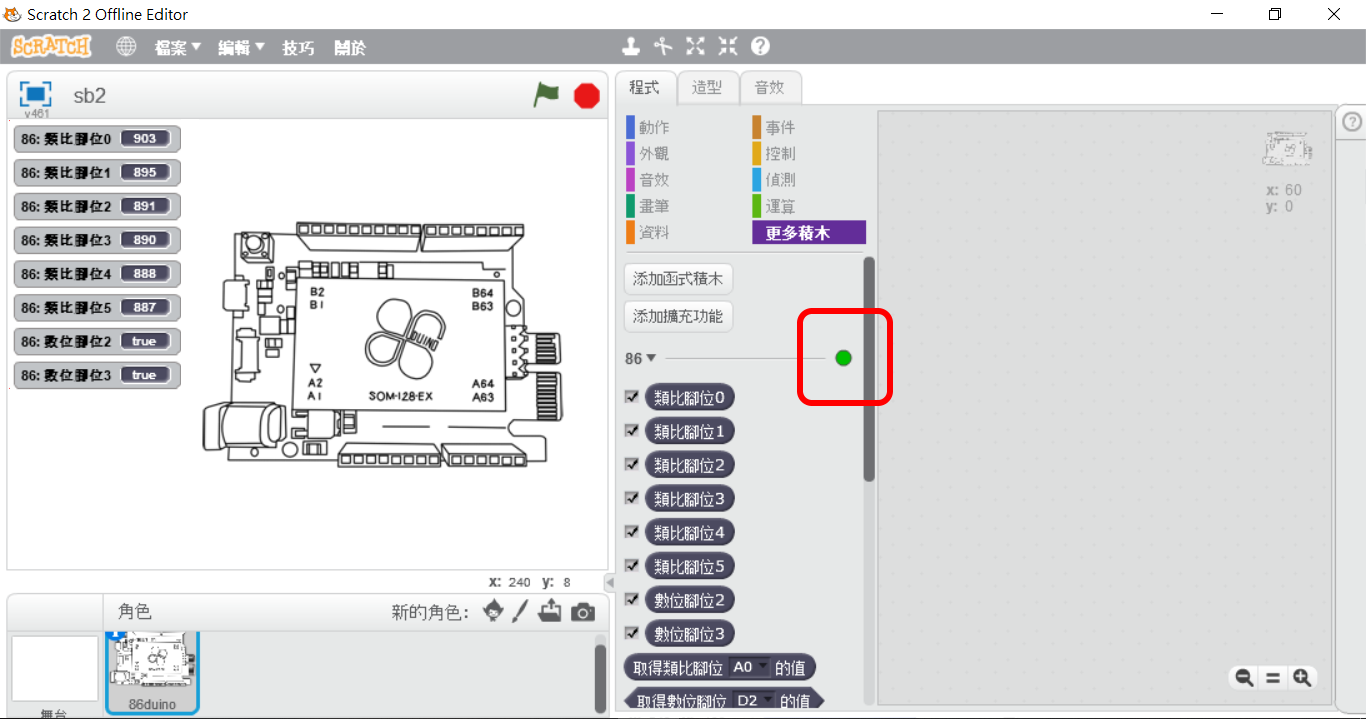
當燈號變成綠燈,切回 86Scratch 的視窗會看到以下畫面 :
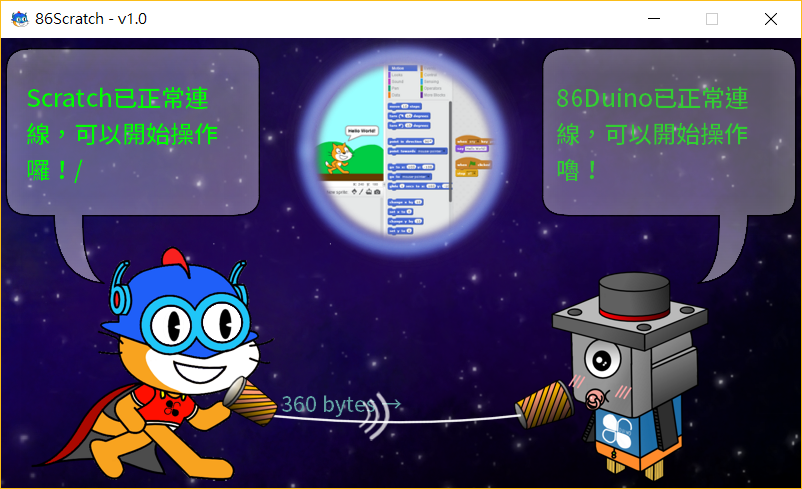
現在已經連線成功,您將會看到 Scratch 2.0 正在不斷讀取 86Duino ZERO 的類比輸入腳位 0~5 以及數位輸入腳位 2、3,在類比腳位 0~5 未接線下,讀到的值會一直變動 ,至此我們可以開始使用 S4A 的積木方塊來寫 86Duino 程式了!!
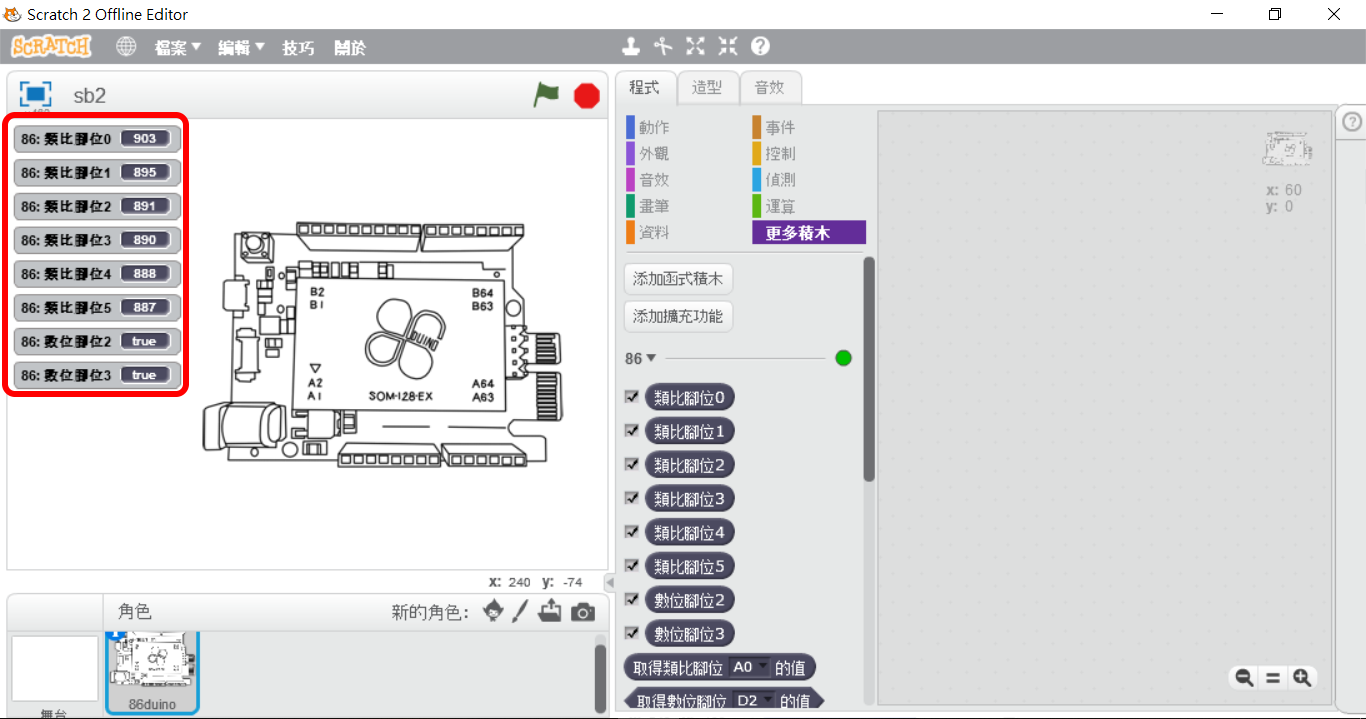
番外篇 : 利用網路 IP 地址連線
將 Scratch 2.0 視窗關閉 :
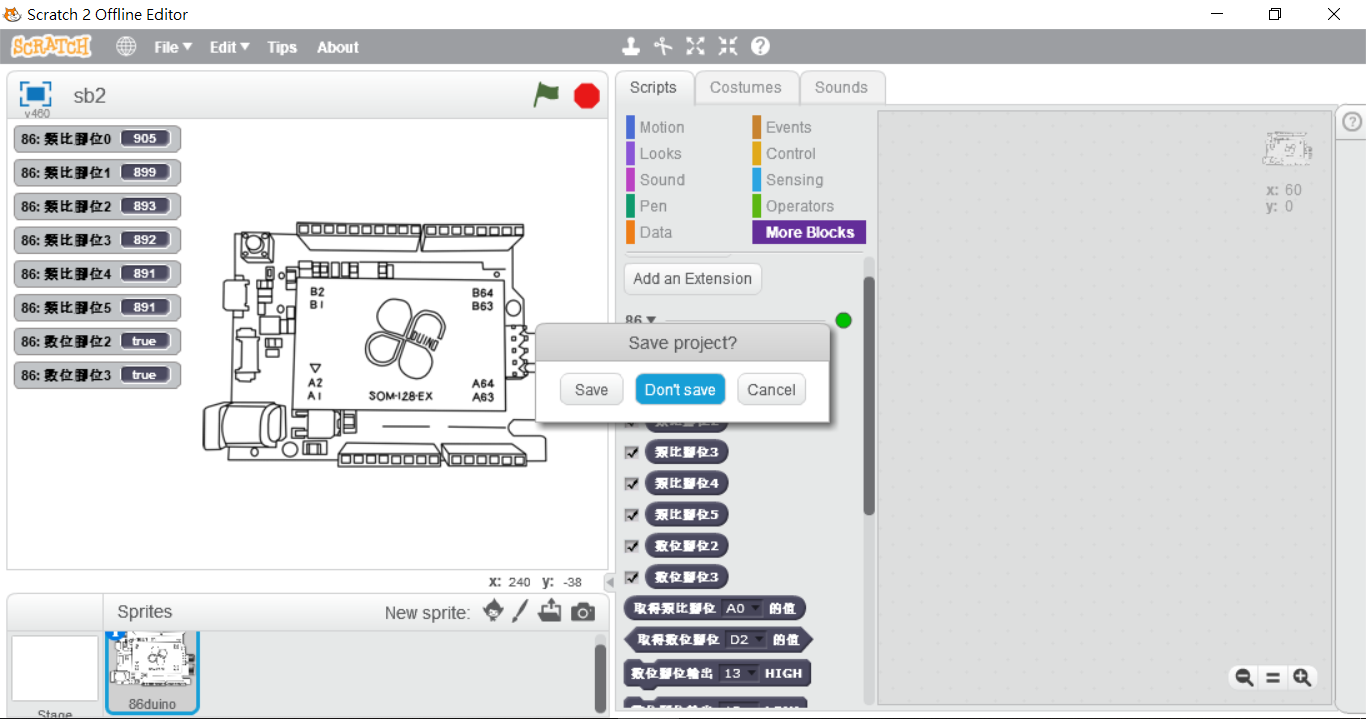
Scratch 2.0 視窗關閉回到 86Scratch 視窗後,可以看到剛剛所連線的 86Duino 在區域網路內的 IP (此例是 192.168.3.42),記下此 IP 位址並關閉 86Scratch :
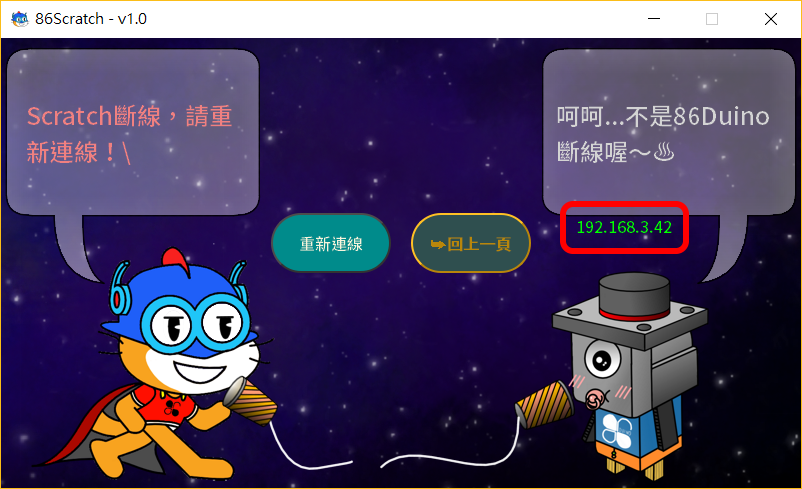
重新開啟 86Scratch 並回到載入教案的畫面後,再把另一片燒錄過 LAN 連線版本韌體的 86Duino ZERO 接上外部電源並用網路線連接至 IP 分享器,此時在區域網路中就有 2 片 86Duino :

跟之前一樣選擇 “S4A.86強化型態” 教案來連線 86Duino ZERO :
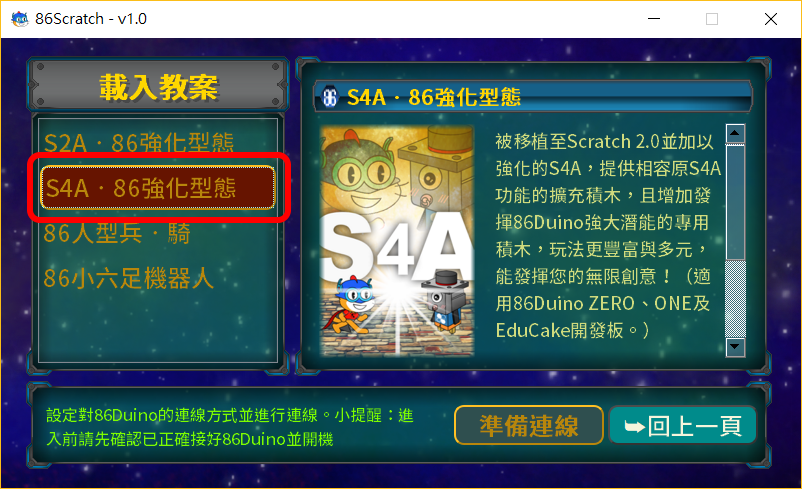
出現連線設置視窗之後,如果跟之前一樣選擇 “網路自動連線” 就會隨機連線至任一片 86Duino,這時我們要在區域網路中指定連線到第一片 86Duino,必須點擊 “網路IP地址連線”,並輸入剛剛記下的 IP 地址 (此例是 192.168.3.42),這樣就能連線到指定的 86Duino :
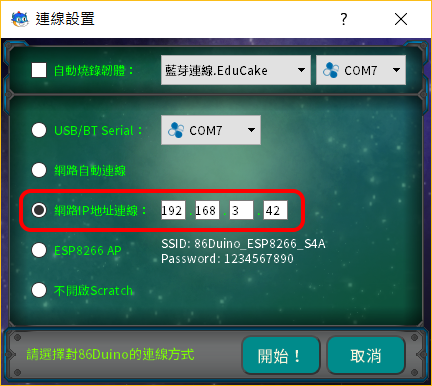
The text of the 86Duino reference is licensed under a Creative Commons Attribution-ShareAlike 3.0 License. Code samples in the reference are released into the public domain.
