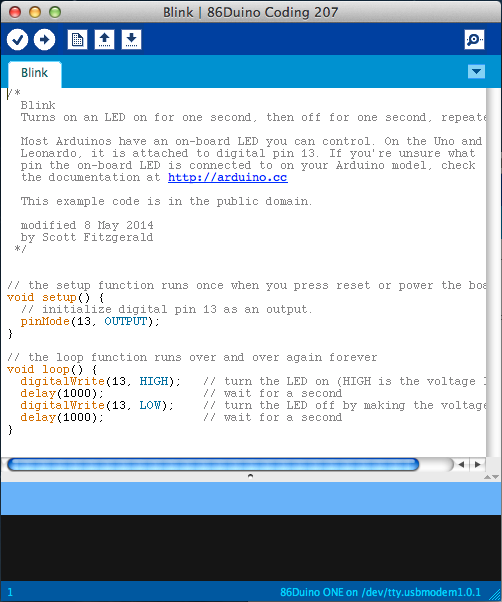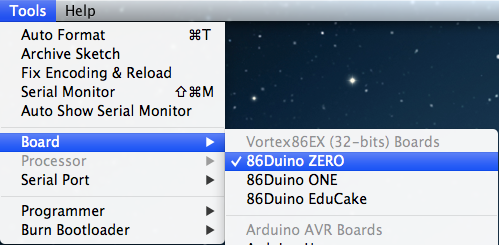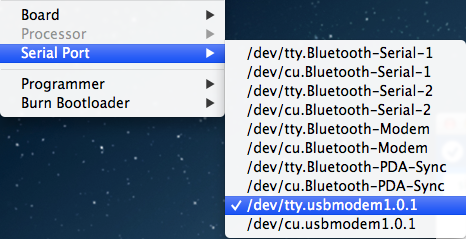在 Mac OS X 下使用 86Duino
本文解释如何连接您的 86Duino 开发板到 Mac 电脑上,以及如何上载您第一个 sketch 程式。
1) 准备一片 86Duino 与一条 USB 连接线
这里假设您使用 86Duino Zero, 86Duino One, 或 86Duino EduCake.
您也需要一条 MicroUSB to USB 连接线(例如大部份智慧型手机的 USB 连接线)。
2) 下载 86Duino Coding 开发环境
请至下载页取得 86Duino Coding 最新版(请下载对应 Mac 的版本)。
下载完成后双击 .zip 档将其解压。
3) 软体安装
将解压的 86Duino Coding 复制到 Applications 目录下(或任何其它您希望的目录)。
4) 连接 86Duino 开发板
86Duino Zero 和 One 会自动从 MicroUSB 插座及外部电源输入插座选择电源输入来源,86Duino EduCake 则是只能透过 MicroUSB 插座供电。
我们这里直接将 86Duino 透过 USB 连接线接上您的 Mac 电脑后,您会看到板上的 power LED 亮起来。
5) 启动 86Duino Coding 开发环境
双击您的 86Duino Coding 目录中的 86duino 程式,启动 86Duino Coding 视窗。
6) 开启 blink 范例
开启 blink 范例 sketch 程式:File > Examples > 1.Basics > Blink.
7) 选择开发板型号
您需要在 Tools > Board 选单中选择对应您 86Duino 开发板的正确型号。
8) 选择序列埠
您必须在Tools > Serial Port选单中选择对应您 86Duino 开发板的序列埠。在 Mac 上,序列埠名称应该是 /dev/tty.usbmodem 的形式。
9) 上载 sketch 程式
现在您可以点击 86Duino Coding 视窗中的 Upload 按钮来编译及上载 sketch 程式。编译及上载依 sketch 程式大小,需要数秒至数十秒的时间不等。上载成功后,您将在 86Duino Coding 视窗的状态列看到 Done uploading. 讯息。
然后您应该会看到板上 pin 13 的 LED 开始闪烁,这表示您的 86Duino 正成功执行 blink。恭喜您!您成功地上传了您第一个 86Duino 程式。
若您安装上有任何问题,请至论坛或 Facebook 上的 86Duino 社团发问。
The text of the 86Duino reference is modified from Arduinos guides and is licensed under a Creative Commons Attribution-ShareAlike 3.0 License.