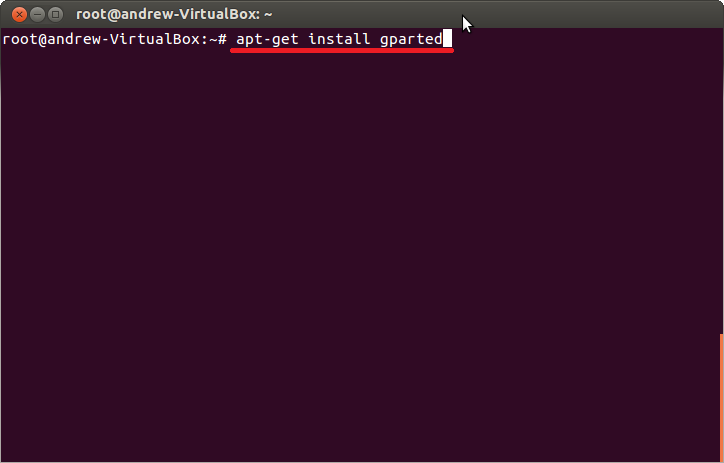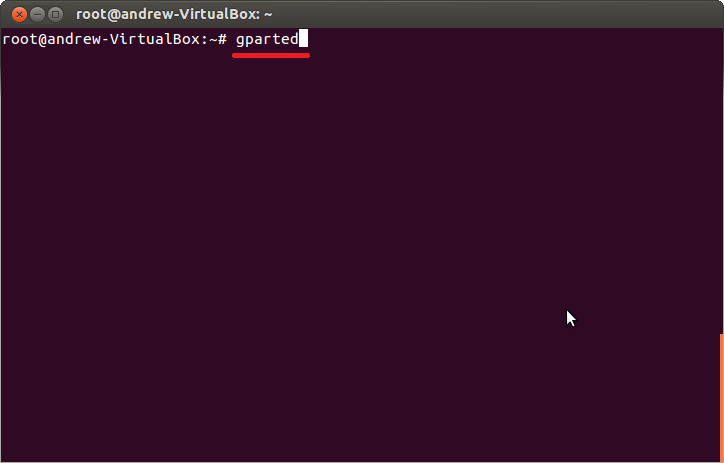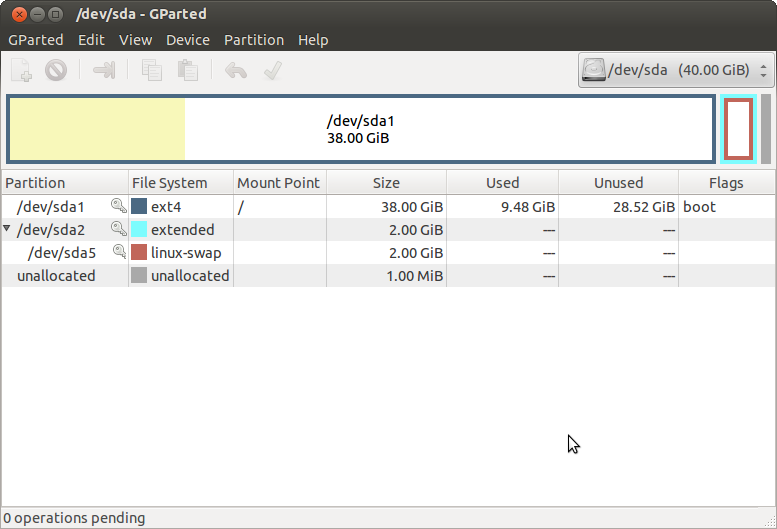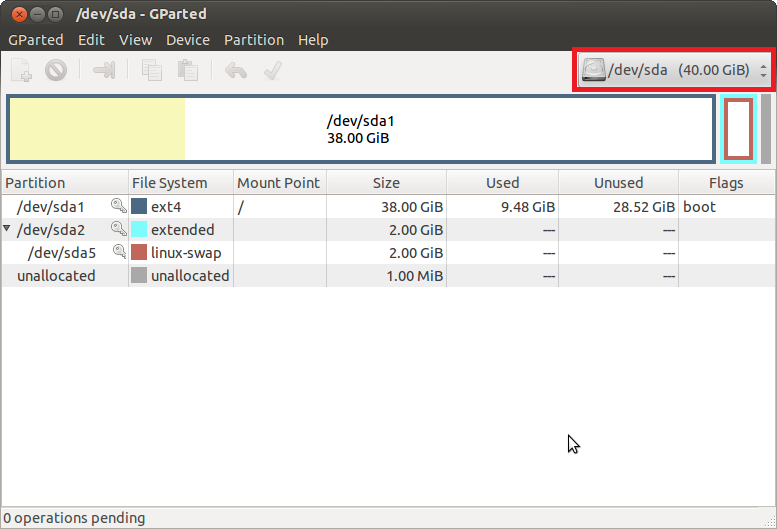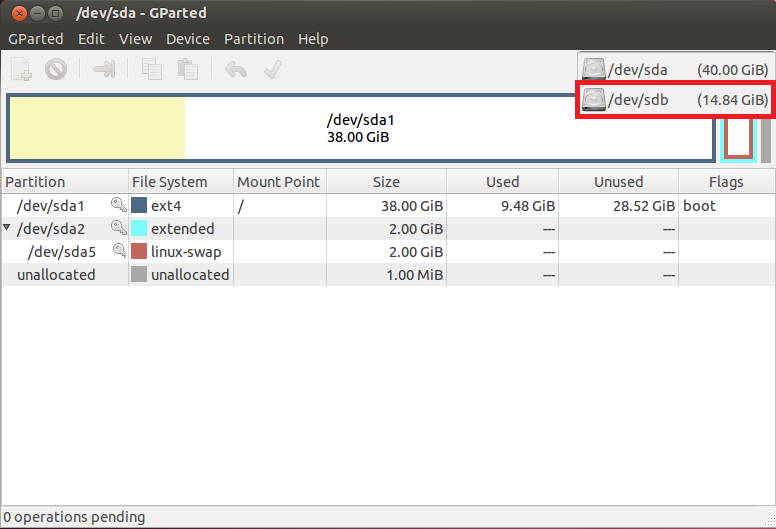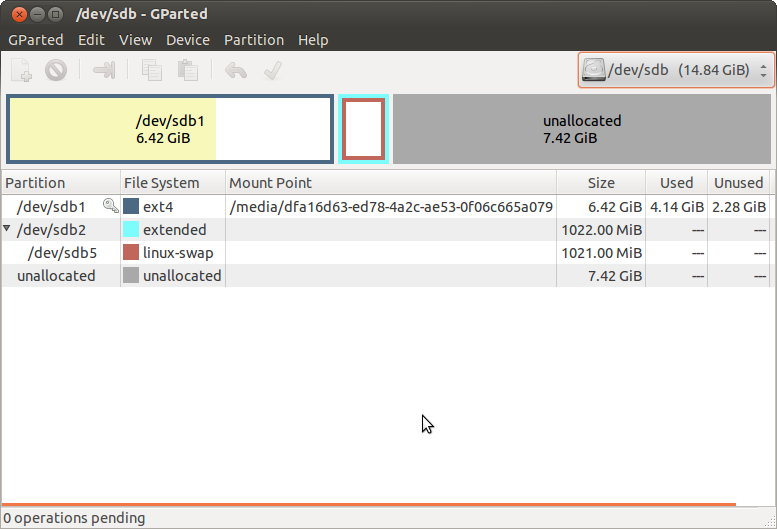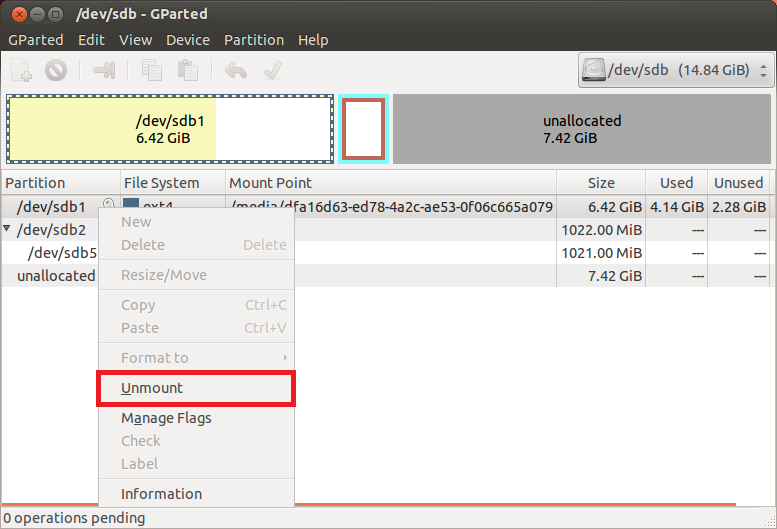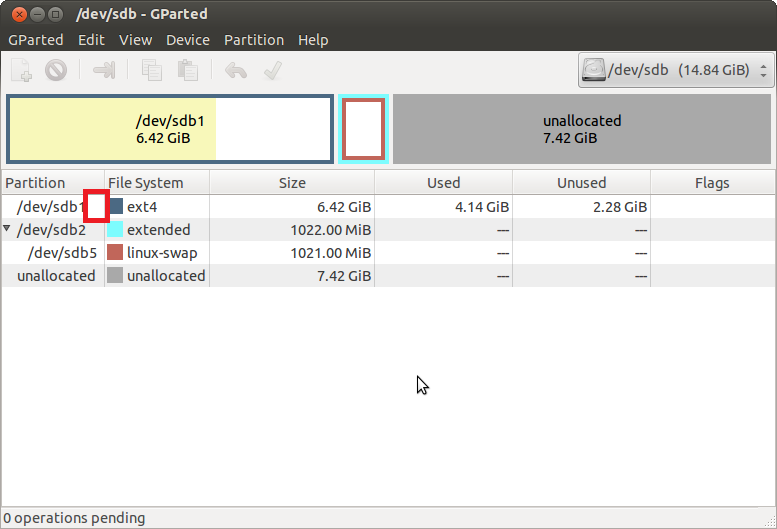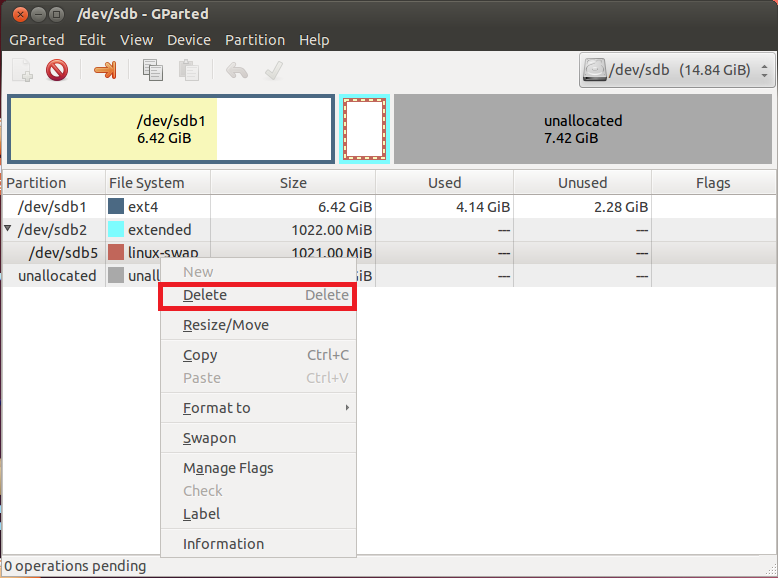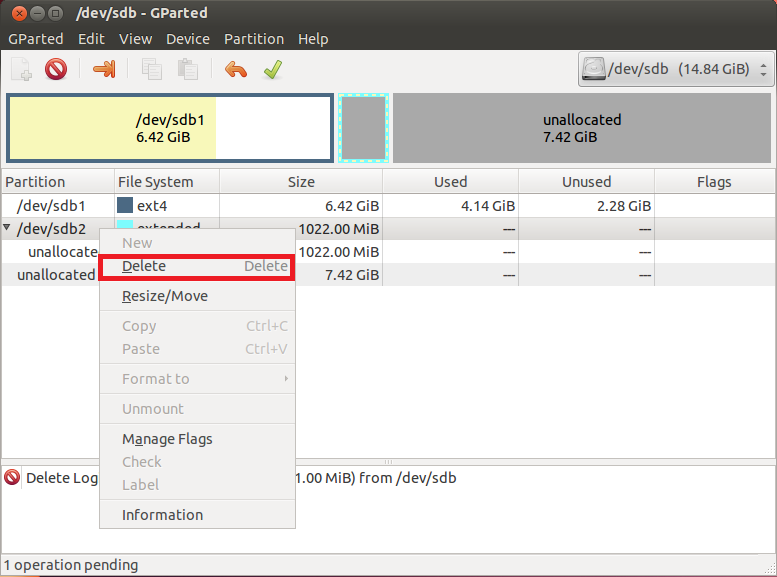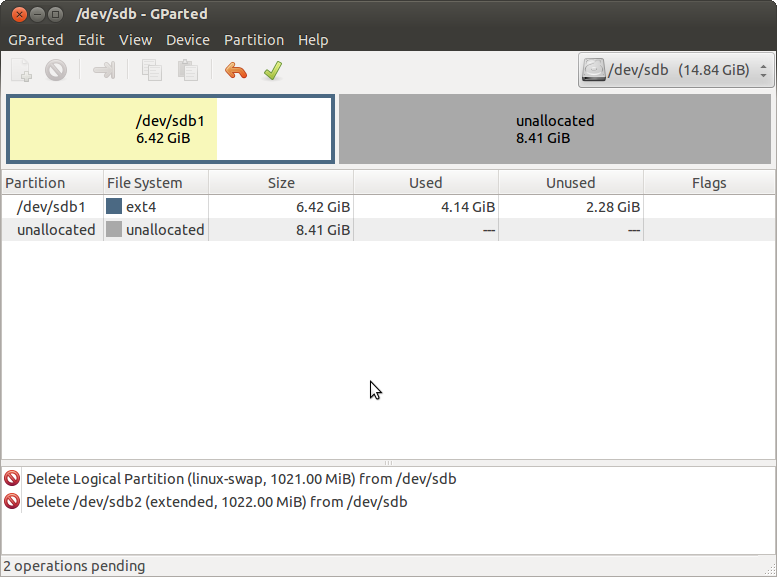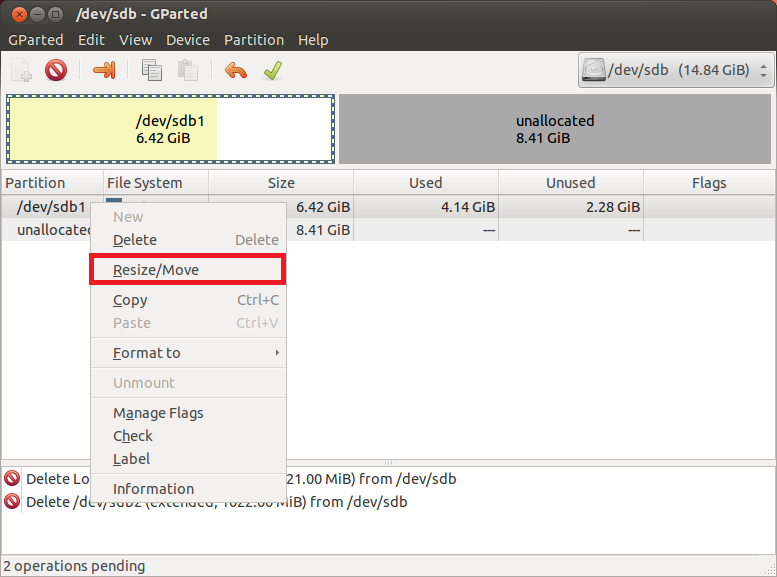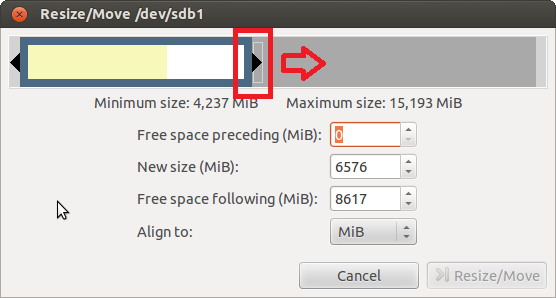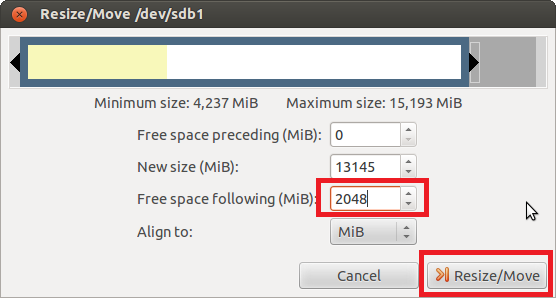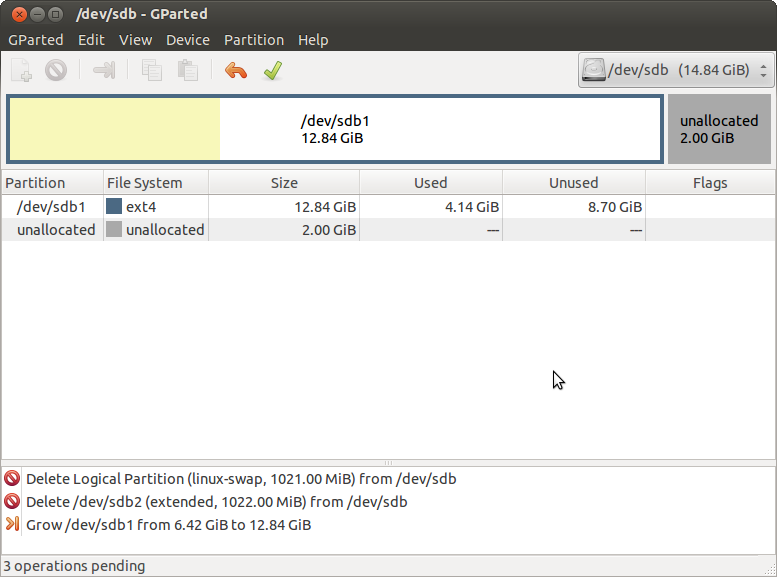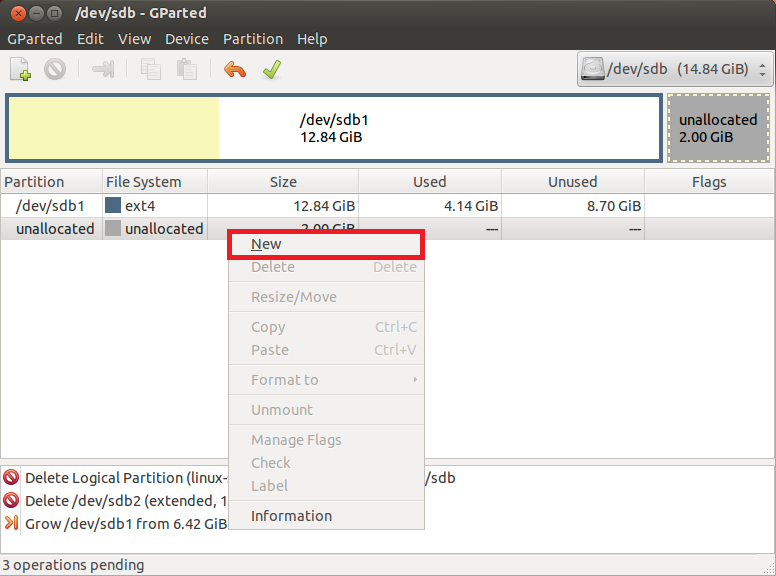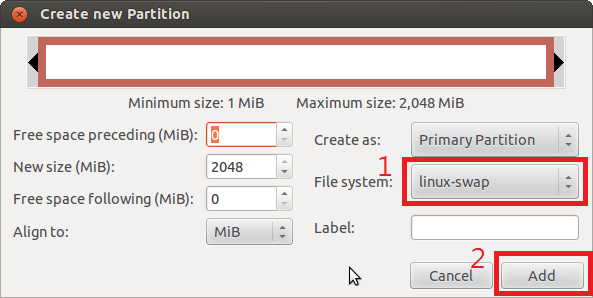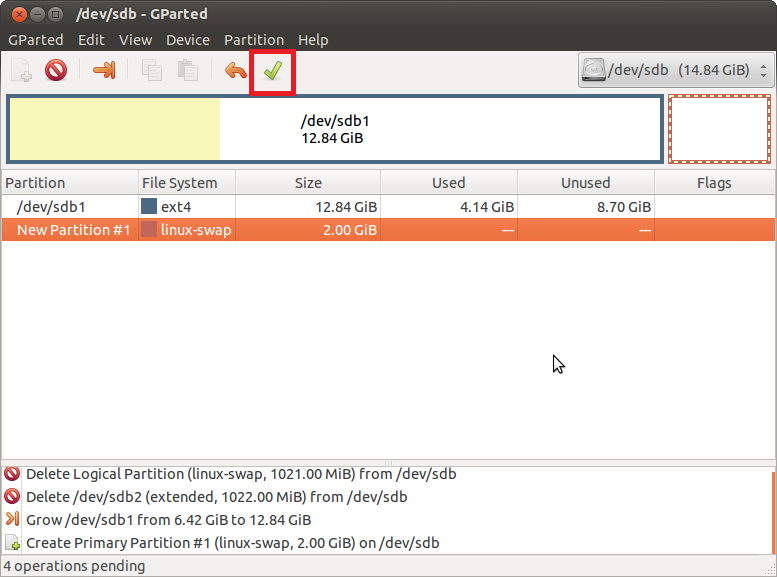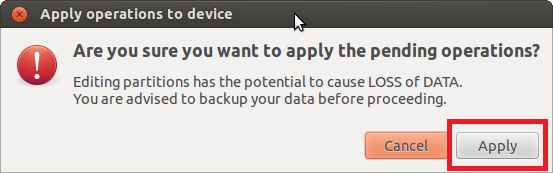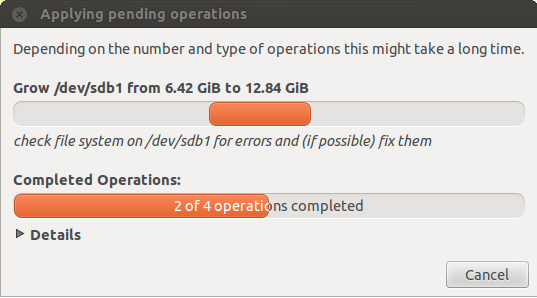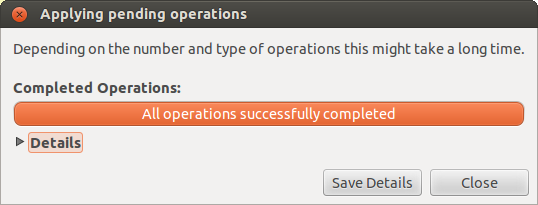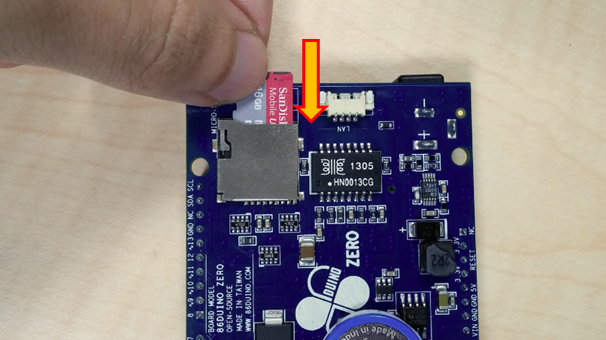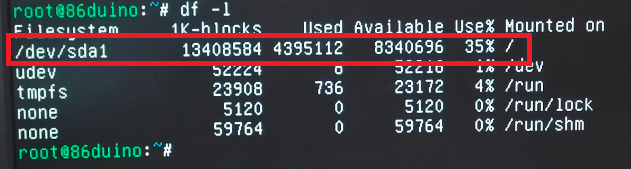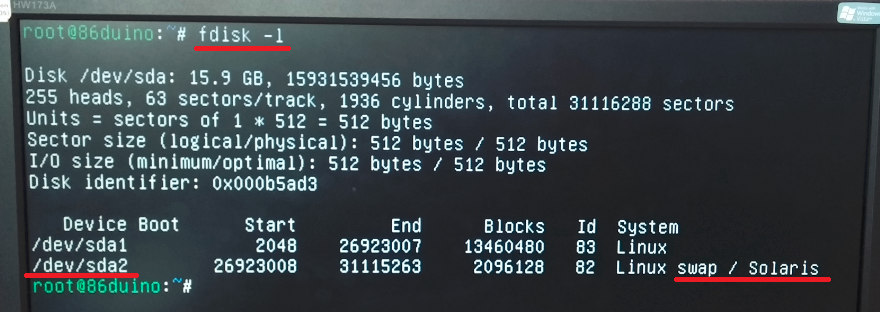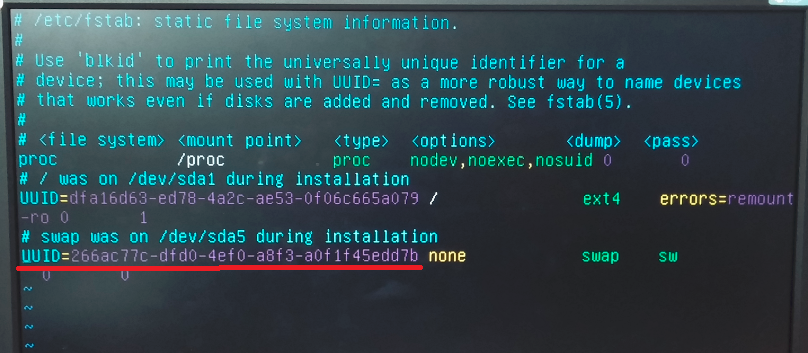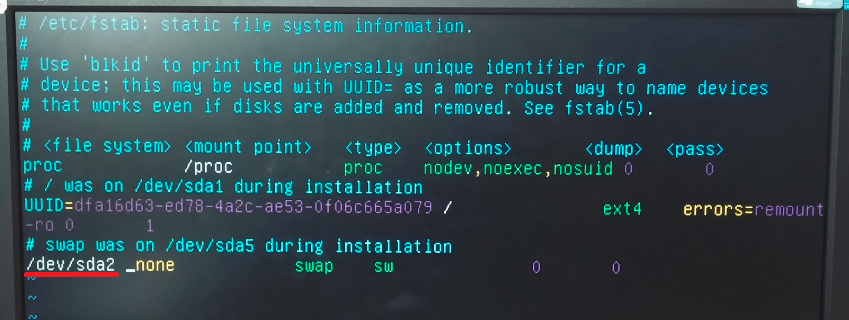擴展 L86duntu 磁碟空間 (Linux)
當我們將 L86duntu 映像檔還原至 8GB 以上(例如:16GB、32GB)的 SD 卡後,會發現 L86duntu 映像檔在 SD 卡上所佔的磁碟空間為 8GB,超過 8GB 的 SD 卡空間為未配置狀態,沒有被 L86duntu 使用。本文說明如何將原本 8GB 的 L86duntu 磁碟空間,擴展至整個 SD 卡大小,讓 L86duntu 能充份使用全部的 SD 卡空間。
擴展 L86duntu 磁碟空間
步驟 1
這裡我們以一張大小為 16GB 的 SD 卡為例,先將已安裝好 L86duntu 的 SD 卡插入您的個人電腦:
步驟 2
打開終端機,我們準備安裝一套圖形化磁碟管理工具 GParted,請輸入下列指令:
apt-get install gparted
步驟 3
等待 GParted 安裝完成後,輸入下方指令執行此工具:
gparted
步驟 4
GParted 執行後會自動偵測插在您電腦上的所有磁碟,完成後您應該會看到類似下方畫面:
步驟 5
在 GParted 上看到的畫面通常是您電腦主要磁碟的狀態,我們可以在右上角選單上看到預設的 /dev/sda 選項(這是您個人電腦的主要硬碟):
步驟 6
點擊右上角的下拉式選單,然後選擇插上的 L86duntu 磁碟機代號(L86duntu 磁碟機代號會因每個使用者電腦上的磁碟數量而有所不同,請確認您選到的是安裝有 L86duntu 的 SD 卡),在我們這個例子裡 L86duntu 磁碟機代號為 /dev/sdb:
步驟 7
選擇 L86duntu 磁碟後,GParted畫面將顯示其磁碟分割狀態,我們可以看到一個 6.42GiB 的主要磁碟區 (/dev/sdb1)、一個 1GiB 左右的 swap 擴充磁碟區(/dev/sdb2 和 /dev/sdb5)和剩下未配置 (unallocated) 的 7.4GiB 空間,如下圖:
步驟 8
我們可以在上圖的 /dev/sdb1 字樣右邊看到一個鑰匙圖示,代表此磁碟目前是已掛載狀態。在 /dev/sdb1 磁碟上點擊滑鼠右鍵,選擇 “Unmount” 選項,卸載這個磁碟:
步驟 9
卸載完成後您會看到上圖的鑰匙圖示消失,代表卸載成功,如下圖:
步驟 10
然後在 “linux-swap” 磁碟區上點擊右鍵,選擇 “Delete” 選項,刪除這個分割區:
步驟 11
然後在 “extended” 磁碟區上一樣點擊右鍵,選擇 “Delete” 選項,刪除這個分割區:
步驟 12
刪除完成後(GParted 目前只是紀錄其設定,並未真正刪除所選的磁碟),您會看到一塊 6.42GiB 的 L86duntu 磁碟空間和一塊 8.41GiB 的未配置空間,如下畫面:
步驟 13
在 /dev/sdb1 磁碟上點擊右鍵,選擇 “Resize/Move” 選項:
步驟 14
此時會跳出一個磁碟空間調整視窗,請對視窗中的白色矩形邊緣按下滑鼠左鍵,並向右拉動,藉此擴大 L86duntu 的磁碟空間。這裡我們使用的 SD 卡為 16GB,拉動矩形右邊邊緣,把 L86duntu 磁碟空間擴大至 14GB(實際空間會小於 14GB),剩下的 2GB 稍後留做 swap 磁碟空間(建議 swap 磁碟大小不要小於 1GB),設定完成後按下 “Resize/Move” 按鈕,如下圖所示:
步驟 15
GParted 會記錄您的設定,然後回到主畫面,此時可以從主畫面看到原本 L86dunu的磁碟空間已被擴展至 12.84GiB,還有一個未配置的 2GiB 空間,如下圖:
步驟 16
接下來,我們將剩下的 2G 空間規劃成 swap 磁碟區,請在 “unallocated” 上按右鍵,選擇 “New” 選項:
步驟 17
GParted 會跳出一個磁碟格式化視窗,我們將這個磁碟格式化為 Linux swap 空間。在 “File system” 下拉式表單中選擇 “linux-swap” 選項,然後按下 “Add” 按鈕,如下圖:
步驟 18
完成之後會再次回到 GParted 主畫面,接下來我們準備把上述做的所有設定寫入 SD 卡。請按下主畫面上方的綠色打勾按鈕 “Apply”:
步驟 19
此時 GParted會跳出一個警告視窗,確認您是否要繼續,請按下 “Apply”:
接下來,GParted 會開始把我們前面做的設定寫入 SD 卡:
步驟 20
等待數分鐘後,寫入即會完成,並出現如下完成訊息:
按下 “Close” 按鈕,然後關閉 GParted 工具程式。
步驟 21
至此步驟,L86duntu 的使用空間已擴展完成。請接著將此安裝有 L86duntu 的 SD 卡插到 86Duino 上:
步驟 22
開機並登入 L86duntu 後,輸入下面指令,檢察 L86duntu 磁碟空間是否已被正確擴展:
df -l
設定 swap 磁碟區
由於 L86duntu 的 swap 磁區位置在 GParted 中被我們重新規劃過,已經與原先記錄在 /etc/fstab 檔案中的 swap 位置不符,所以我們要更新 /etc/fstab 檔案內容,使 L86duntu 在開機時能自動掛載並使用新的 swap 磁碟,步驟如下。
步驟 1
輸入下面指令,可以看到 swap 磁碟區並不在使用中:
cat /proc/swaps
步驟 2
請輸入下面指令,查詢 swap 磁碟的位置:
fdisk -l
從上圖結果可以看到 swap 磁碟位置為 /dev/sda2。
步驟 3
輸入以下指令,打開 /etc/fstab:
vi /etc/fstab
步驟 4
/etc/fstab 打開後,找到最後一行,將 “UUID” 開頭至 “none” 之前的字串,替換成 /dev/sda2,如下圖所示:
步驟 5
修改後存檔,然後輸入以下指令重新開機:
reboot
步驟 6
重新開機後設定即生效,輸入以下指令,可以看到 swap 磁碟正在被系統使用中:
cat /proc/swaps
The text of the 86Duino reference is licensed under a Creative Commons Attribution-ShareAlike 3.0 License.