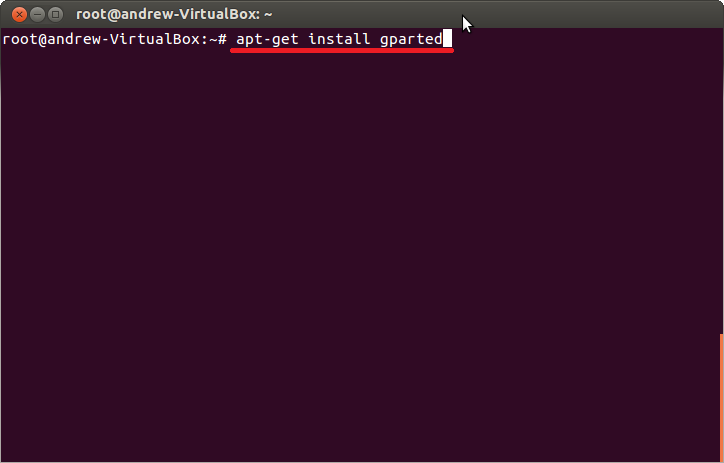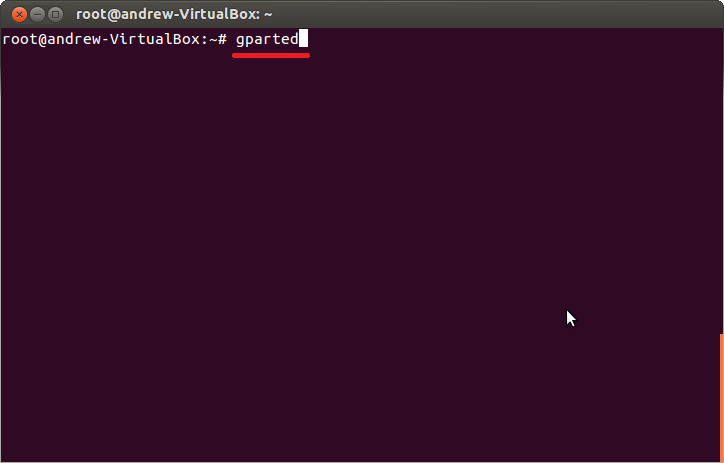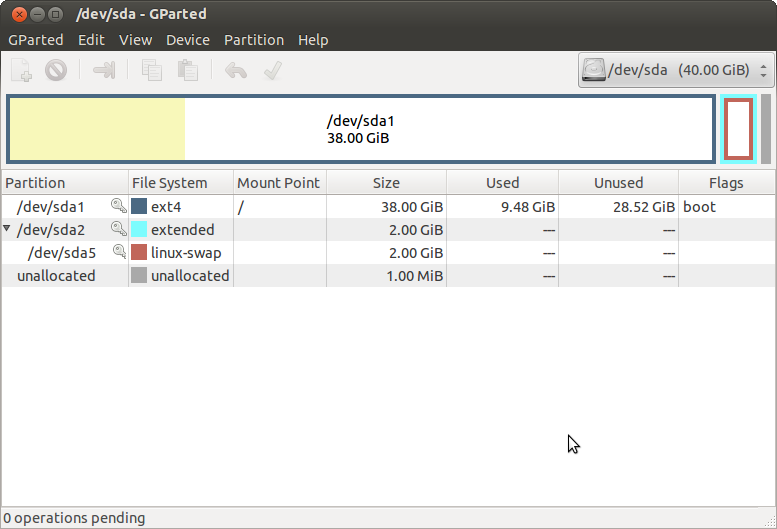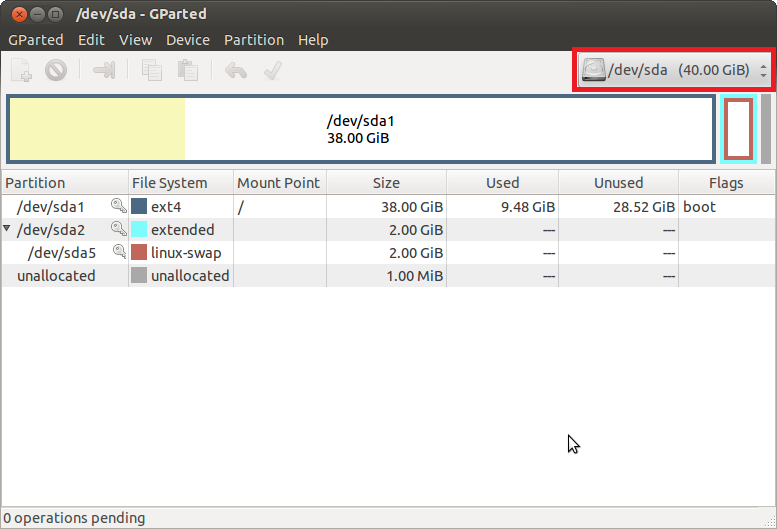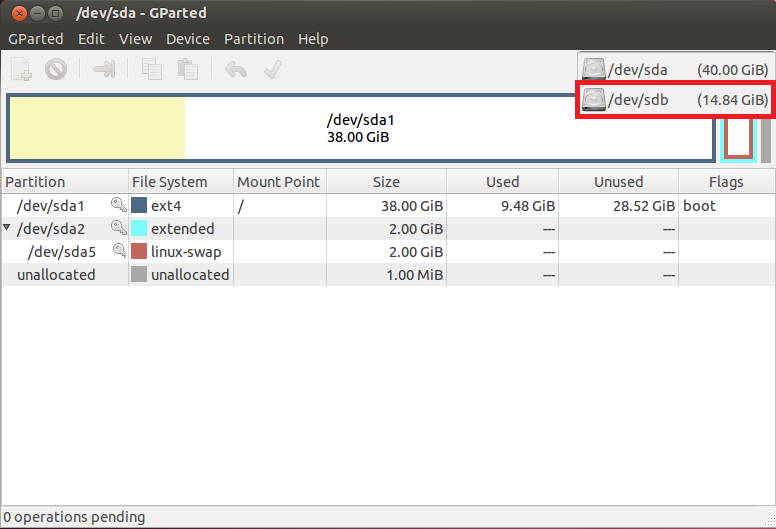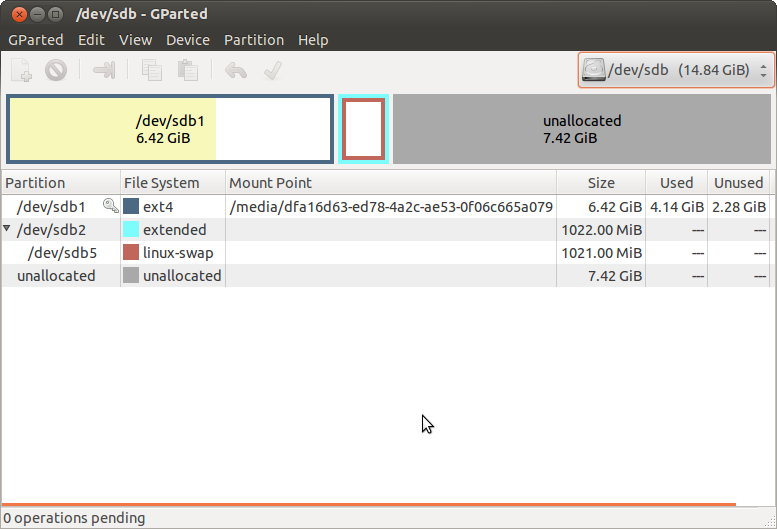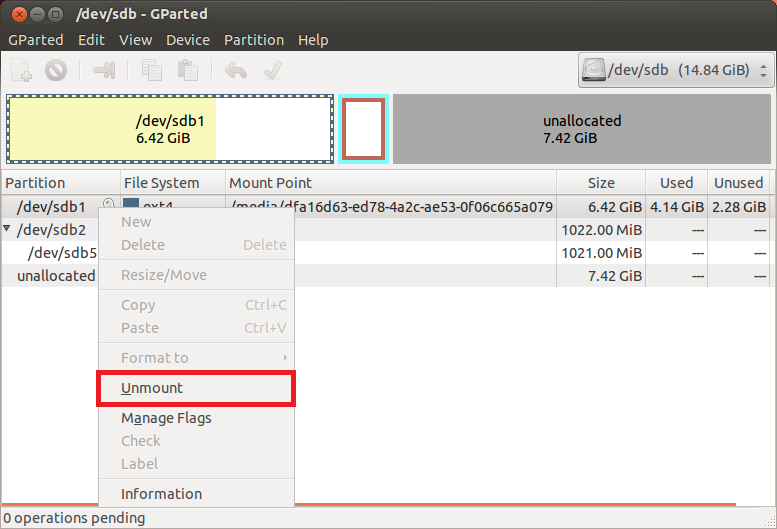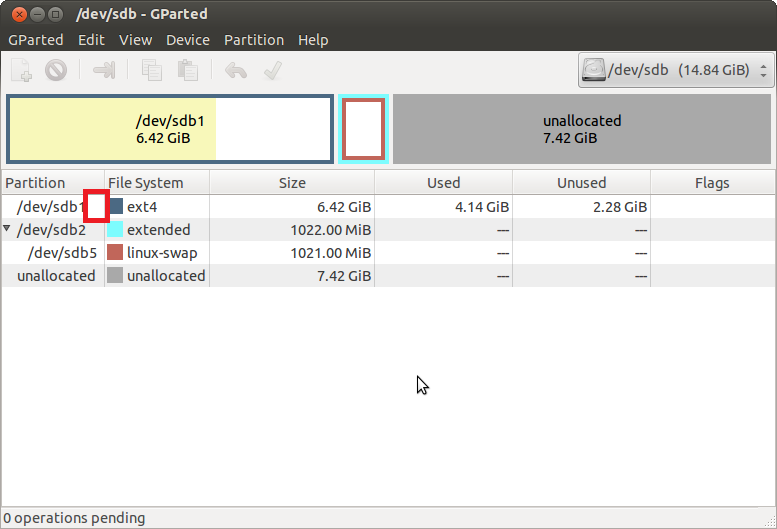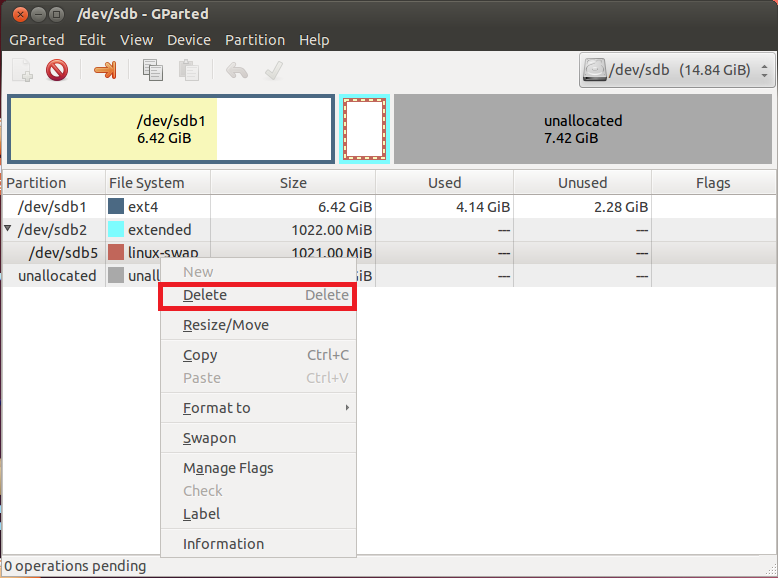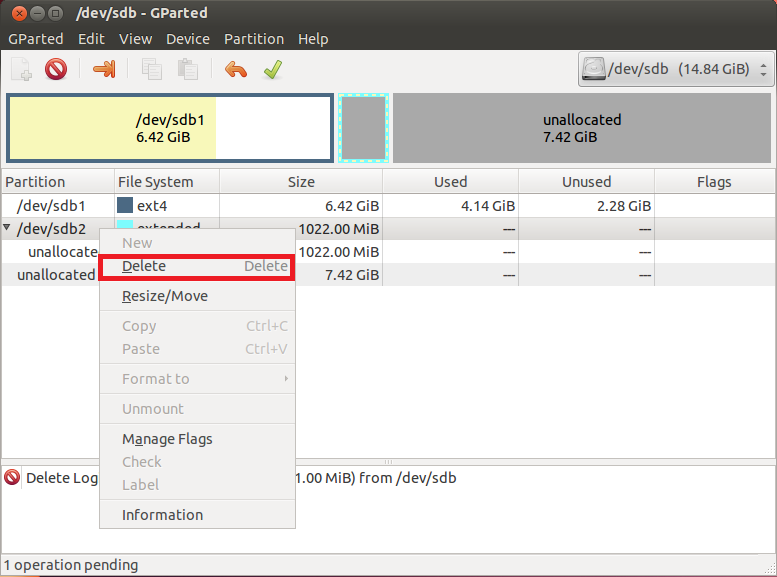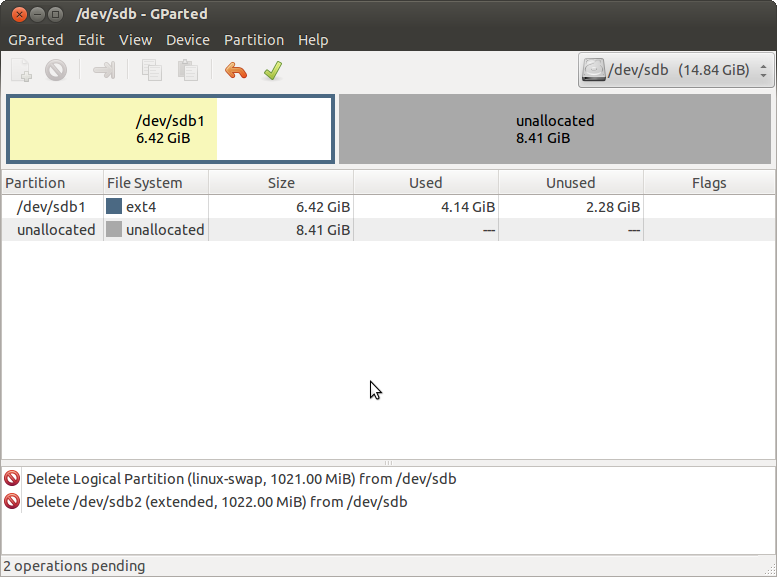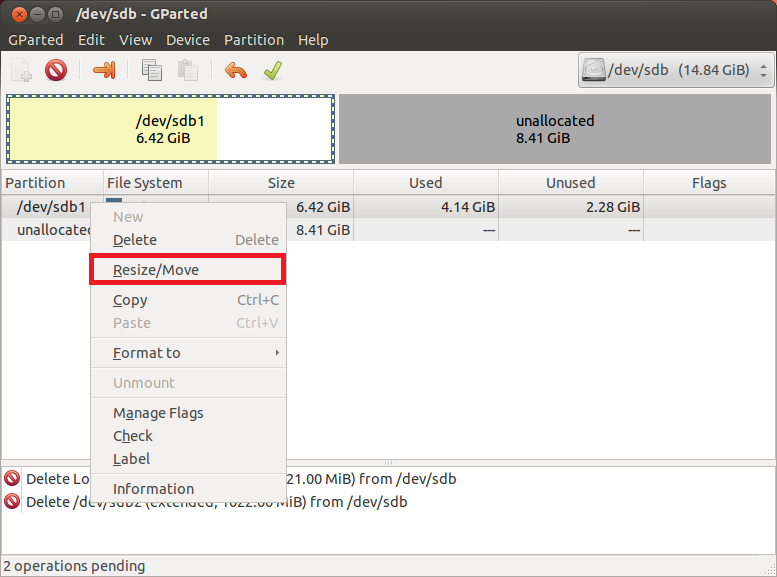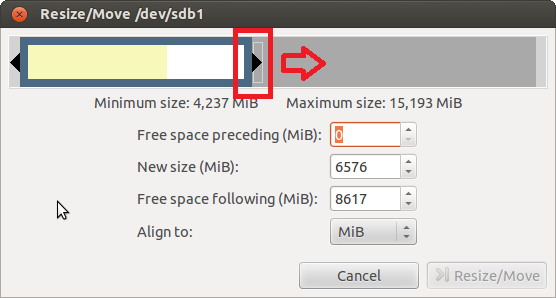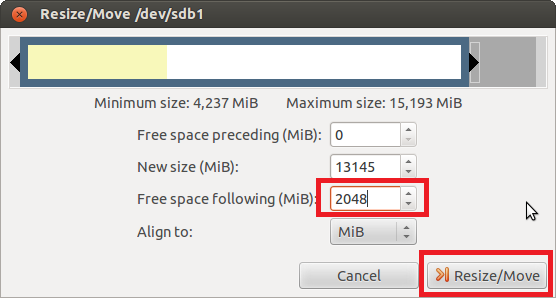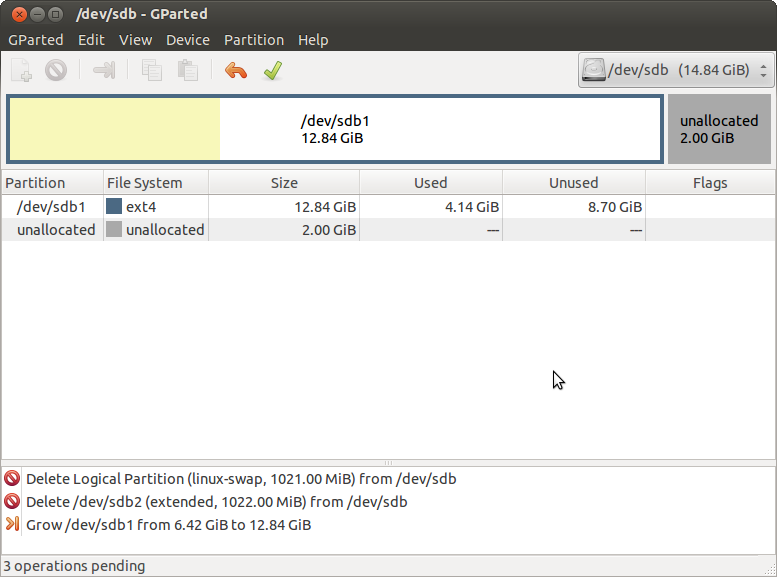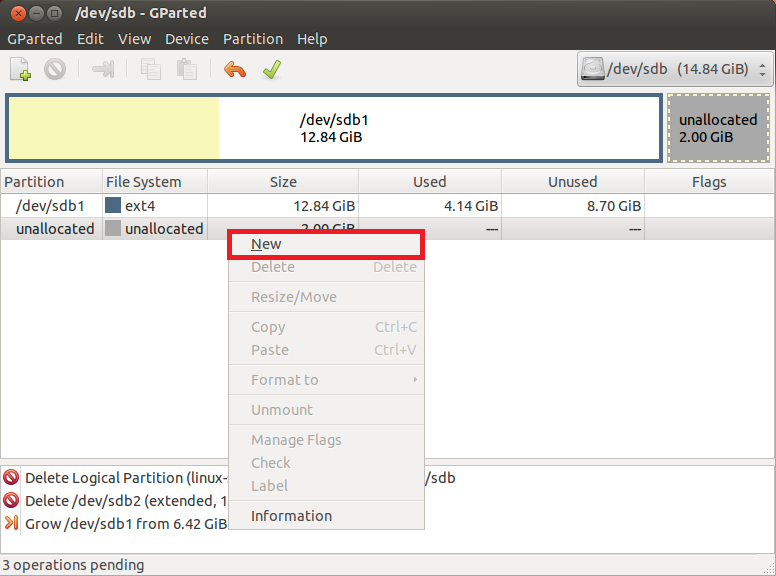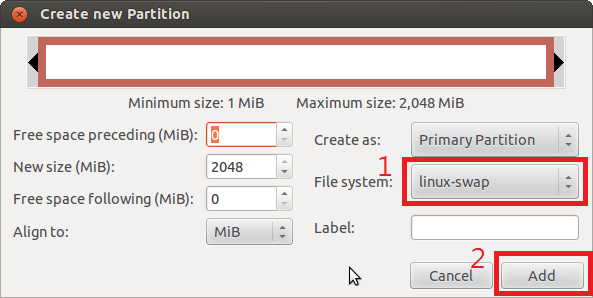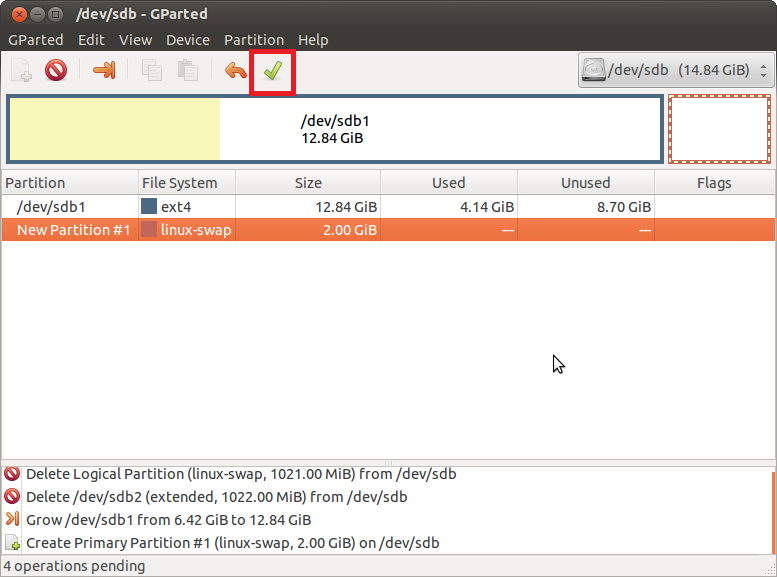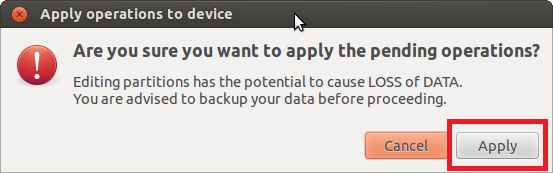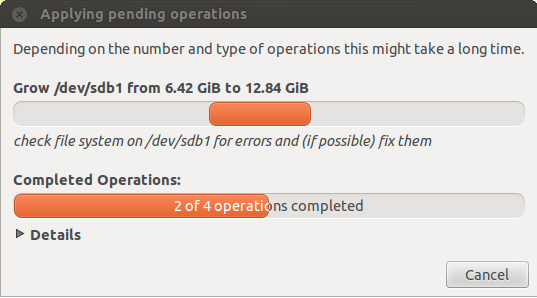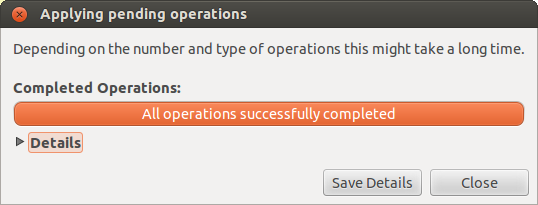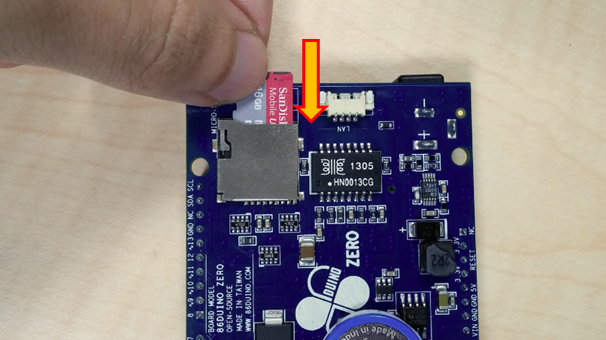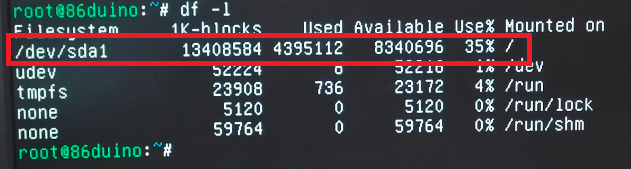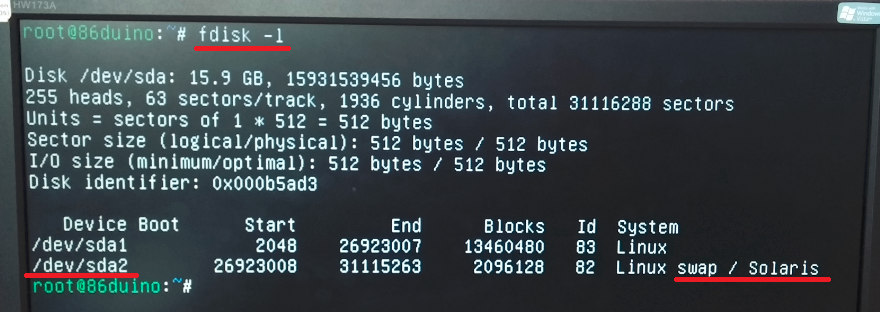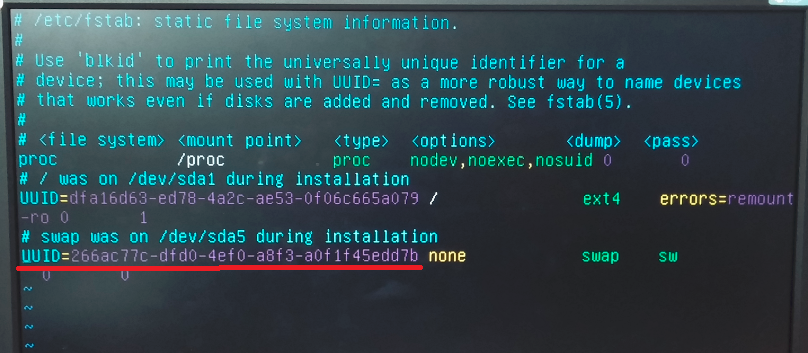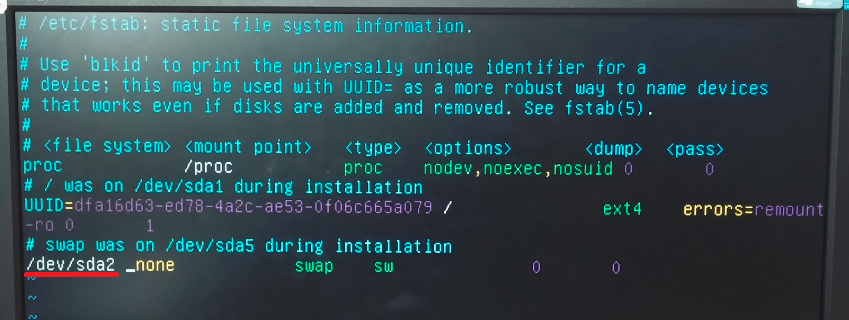拡張 L86duntu ディスク空間 (Linux)
私たちは L86duntu 映像ドキュメントを 8GB 以上(例:16GB、32GB)の SD カードに収めるが、そうするとその L86duntu 映像ドキュメントがSDカード上に占められるディスク空間が 8GB であり、また 8GB を超えた SD カード空間はいまだ未配置の状態で、L86duntu に使用されていないことに気づくだろう。
本文ではどのようにして元の 8GB の L86duntu ディスク空間を拡張してSDカード一つ分のサイズとし、L86duntu が全ての SD カード空間を使用する方法について説明することとする。
拡張 L86duntu ディスク空間
ステップ 1
ここで私たちはサイズを 16GB とした SD カードを例とし、既に L86duntu を入れてある SD カードを貴方自身のパソコンに挿入して頂く:
ステップ 2
端末装置を開き、GParted を準備し、以下の指令を入力する:
apt-get install gparted
ステップ 3
Gparted を入れたのち、下記の指令を入力する:
gparted
ステップ 4
Gparted 執行の後、あなたのパソコン上のディスクが自動的に検索され、完了後、以下の画面が現れる:
ステップ 5
GParted 上で見られる画面は、通常あなたのパソコンで主にみられるディスクの状態であり、右上には /dev/sda オプションが見られる(これはあなたのパソコンの主要なディスクである):
ステップ 6
右上のオプションをクリックし、その後挿入した L86duntu ディスクのコードを選択し(L86duntu ディスクのコードが各使用者のパソコン上のディスク数量により異なる為、貴方の選んだものが L86duntu の入った SD カードであるか確認してほしい)、その L86duntu ディスクコードを /dev/sdb とする:
ステップ 7
L86duntu を選択すると、GParted 画面がディスクが分割状態にあることを表示するので、私たちは 6.42GiB の主要なディスクドライブ(/dev/sdb1)、1GiB 程の swap 拡張ディスクドライブ(/dev/sdb2 和 /dev/sdb5)と余剰である未配置(unallocated)の 7.4GiB スペースを、下の図の様に見ることができる:
ステップ 8
上記の図の /dev/sdb1 文字の右側にある図は、目下コンピューターが認識し、作動可能な状態にあるものを表している。/dev/sdb1 ディスク上でマウス右側をクリックし、Unmount オプションを選択、このディスクをアンインストールする:
ステップ 9
アンインストールが完了すると、上記図のキーが消え、下図の様に、アンインストール成功を表示する:
ステップ 10
その後 “linux-swap” ディスクドライブを右クリックし、“Delete” オプションを選択し、この分割区を削除する:
ステップ 11
その後 “extended” ディスクドライブを右クリックし、“Delete” オプションを選択し、この分割区を削除する:
ステップ 12
削除完了後(GParted は目下設定が記録されており、選択したディスクは完全には削除されていない)、下の画面の様に 6.42GiB の L86duntu ディスク空間と 8.41GiB の未配置空間を目にすることができる:
ステップ 13
/dev/sdb1 ディスクを右クリックし、“Resize/Move” オプションを選択する:
ステップ 14
この時ディスク空間にウィンドウが表示され、そのウィンドウ中の白い長方形の縁をマウスで左クリックし、右に向けて移動させ、L86duntu のディスク空間として拡大させる。ここで私たちは使用する SD カードを 16GB とし、長方形の右端を引っ張り、L86duntu ディスク空間を14GBに拡大(実際の空間は 14GB よりも小さくなる)し、余った 2GB を暫時 swap ディスク空間にとどめておき(swap ディスクのサイズは 1GB を下回ってはならない)、設定完了後、下図で示したように “Resize/Move” ボタンをクリックする:
ステップ 15
Gparted は貴方の設定を記録し、その後主画面に戻り、その時その画面上で元々の L86dunu のディスク空間が 12.84GiB まで拡張され、更には未配置の 2GiB 空間が有ることが、下図で示した図の様に目にすることが出来る:
ステップ 16
続いて、私たちは 2G 空間を swap ディスクドライブとし、“unallocated” を右クリックし、“New” オプションを選択する:
ステップ 17
Gparted にウィンドウが一つ表示され、“File system” 下のフォーム内から “linux-swap” オプションを選択し、その後下の図の様に “Add” ボタンをクリックする:
ステップ 18
完了後再度 GParted 画面に戻り、続いて上述の設定を SD カードに書きこむ準備をする。メイン画面情報の緑のボタン “Apply” をクリックする:
ステップ 19
この時 GParted が警告ウィンドウを表示するので、継続か否かを確認し、“Apply” をクリックする:
続いて GParted が SD カードへの書き込みを開始する:
ステップ 20
数分後、書き込みが完了し、下の様な完成データが出現する:
“Close” ボタンをクリックし、その後 GParted プログラムを閉じる。
ステップ 21
ここのステップ迄において、L86duntu の使用空間の拡張は完成した。続いて L86duntu の入った SD カードを 86Duino に挿入する:
ステップ 22
起動後 L86duntu にログインし、下記指令を入力し、L86duntu ディスク空間が正確に拡張されているか確認する:
fd -l
swap ディスクドライブ設定
L86duntu の swap ディスクドライブは GParted で再度プランニングされており、既にもともと /etc/fstab ドキュメント内において記録されていた swap の位置と異なっているため、/etc/fstab ドキュメント内容を更新する必要があるので、下記のステップに基づき、L86duntu を起動時に自動で周辺装置を認識させ、作動させる状態にした新しい swap ディスクを使用する。
ステップ 1
下の指令を入力し、swap ディスクドライブが使用中でないことを確認する:
cat /proc/swaps
ステップ 2
下の指令を入力し、swap ディスクの位置をレファレンスする:
fdisk -l
上の図の結果から swap ディスクの位置が /dev/sda2 であることが分かる。
ステップ 3
以下の指令を入力し、/etc/fstab を開く:
vi /etc/fstab
ステップ 4
/etc/fstab を開いた後、最後の一行 “UUID” から “none” までの文字列を探し、下図で示したように /dev/sda2 に置き換える:
ステップ 5
データ修正後、以下の指令を入力し再起動する:
reboot
ステップ 6
再起動後の設定は有効であり、以下の指令入力後、swap ディスクがシステムにおいて使用中であることが確認できる:
cat /proc/swaps
The text of the 86Duino reference is licensed under a Creative Commons Attribution-ShareAlike 3.0 License.