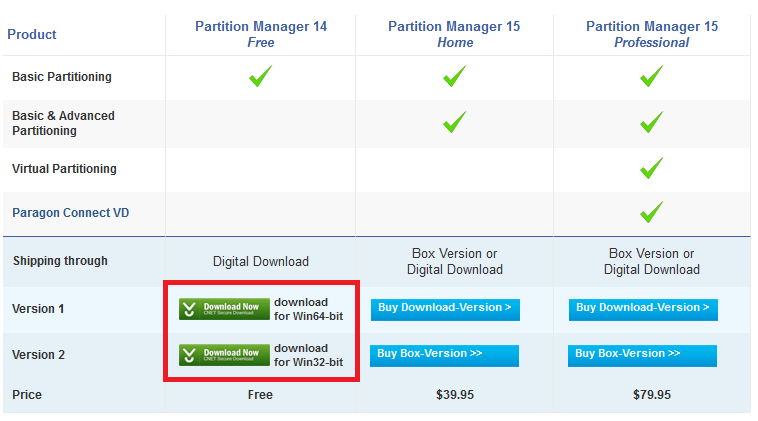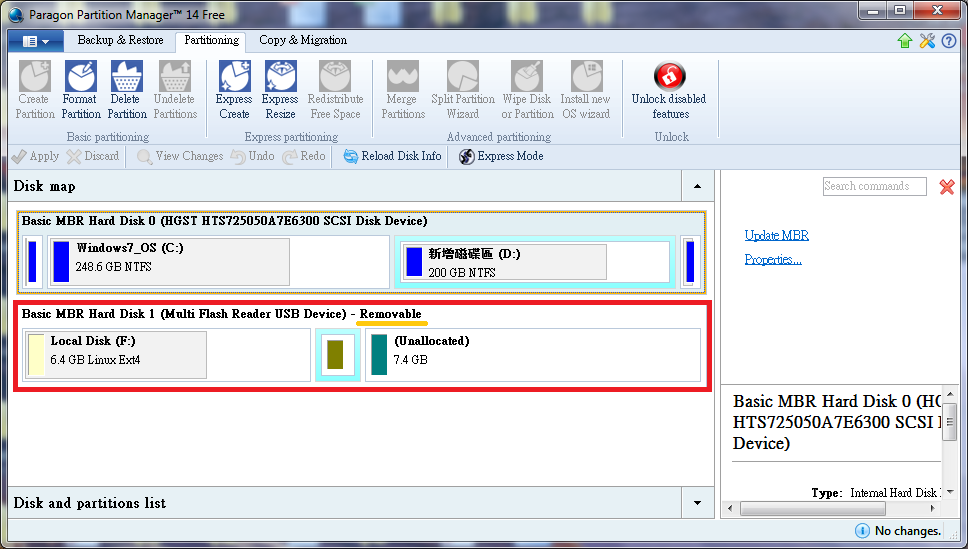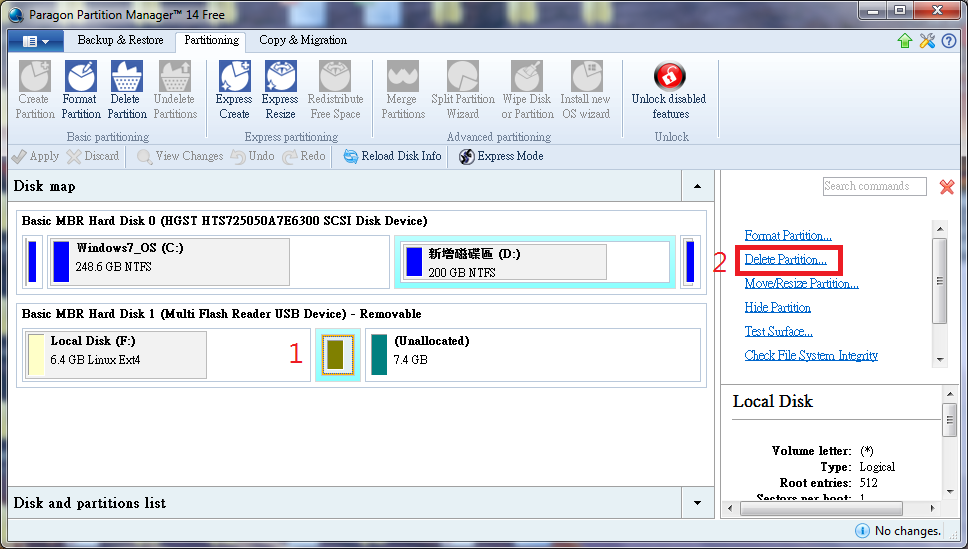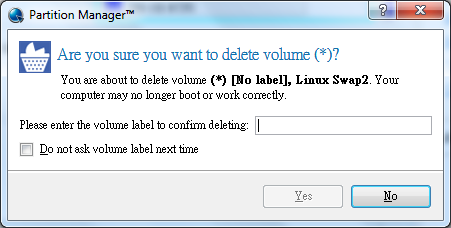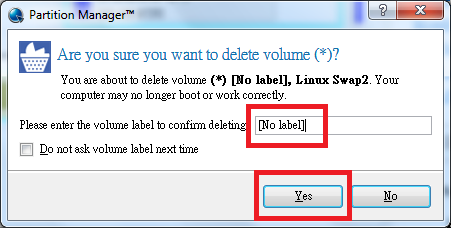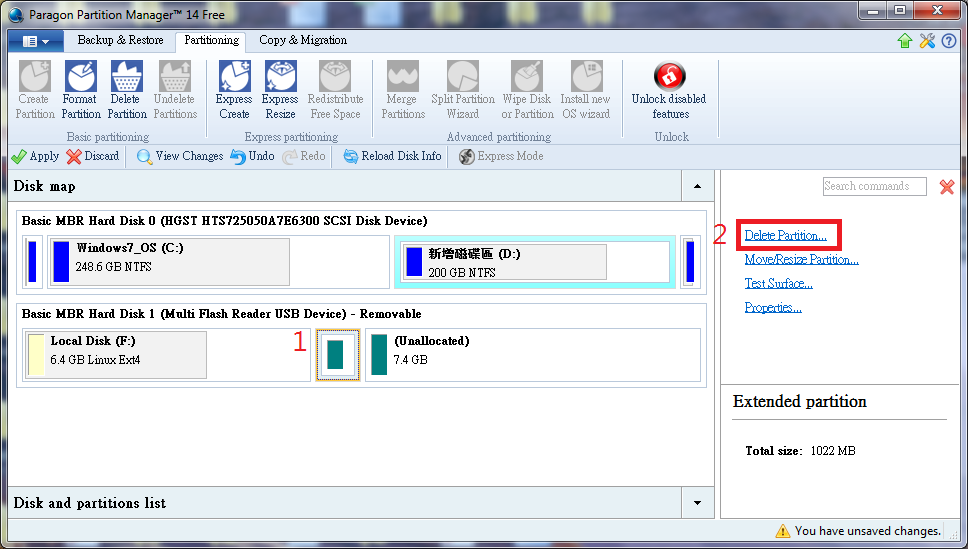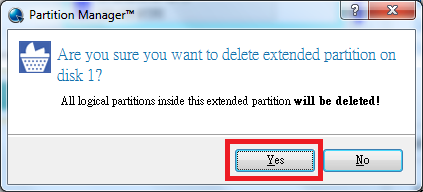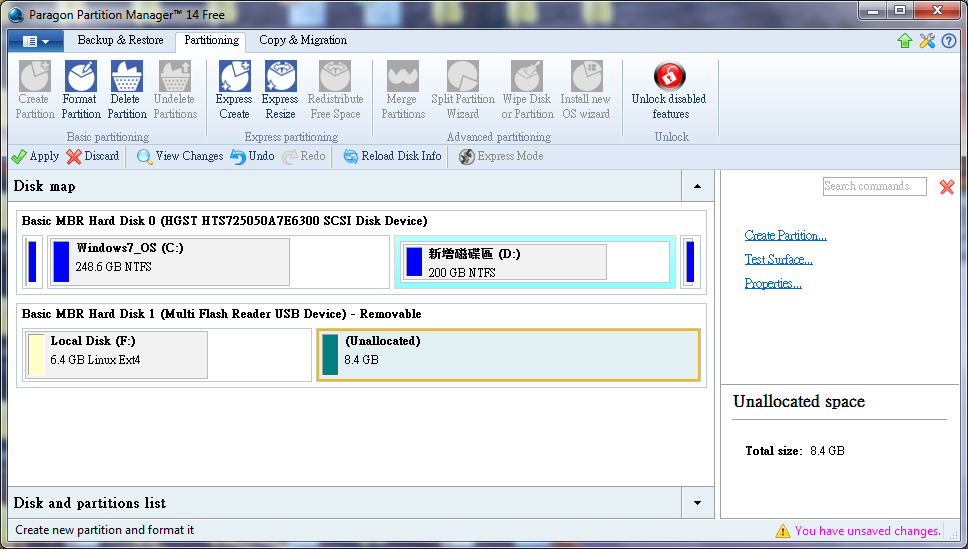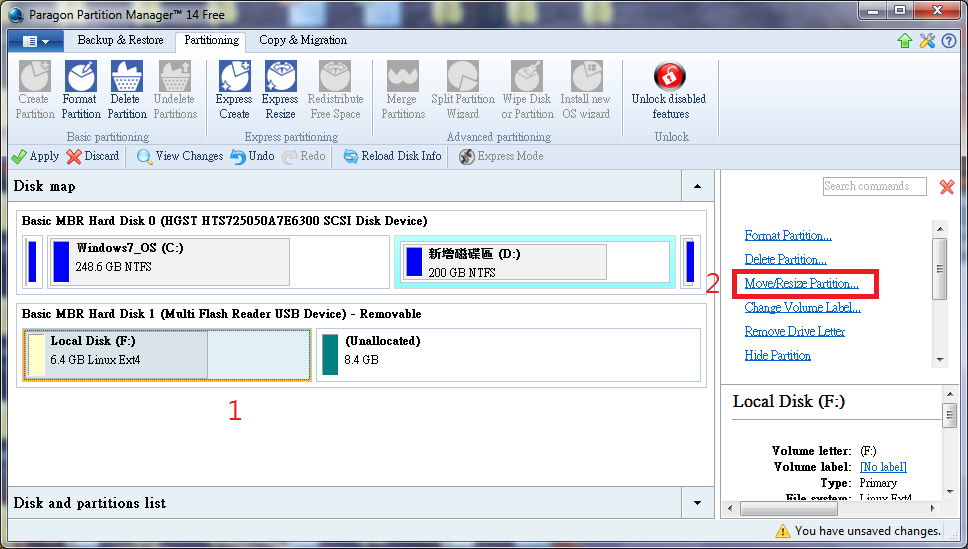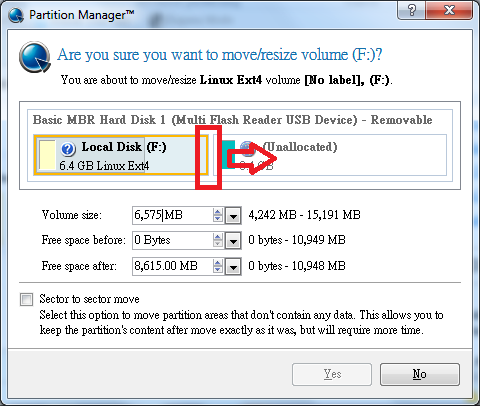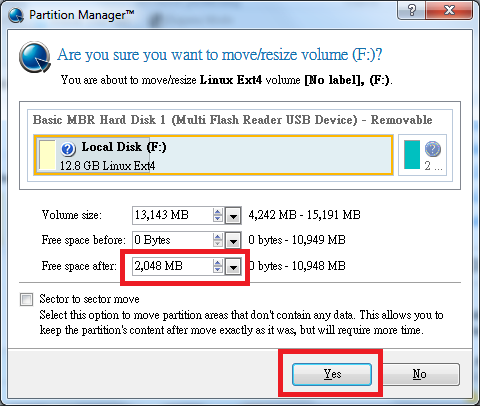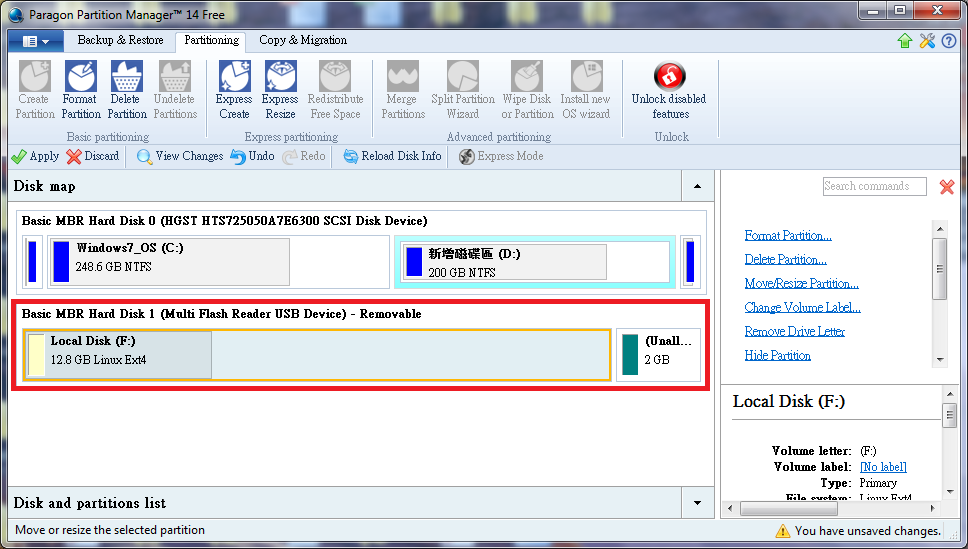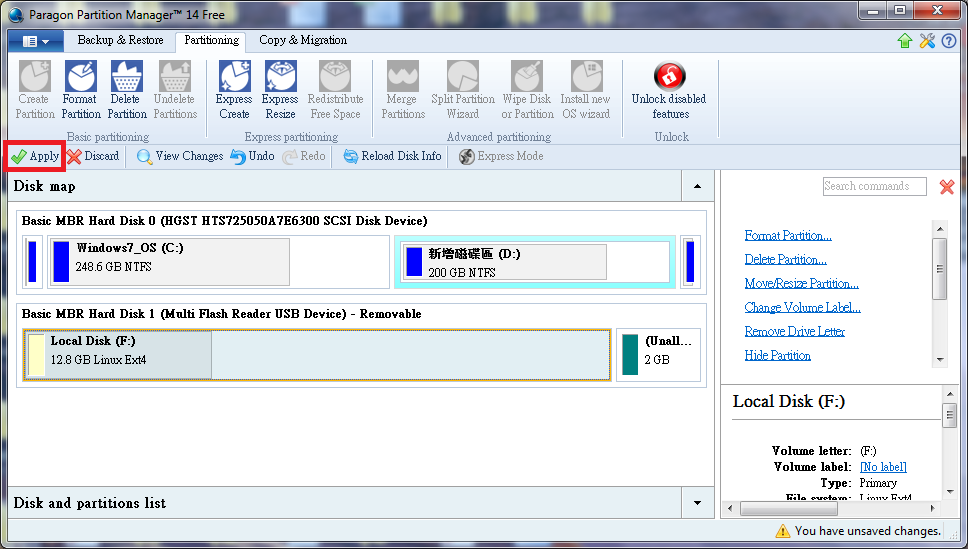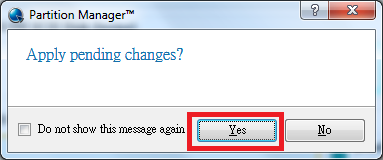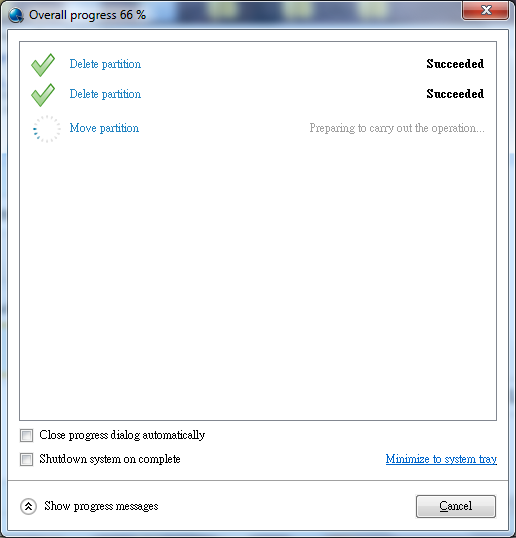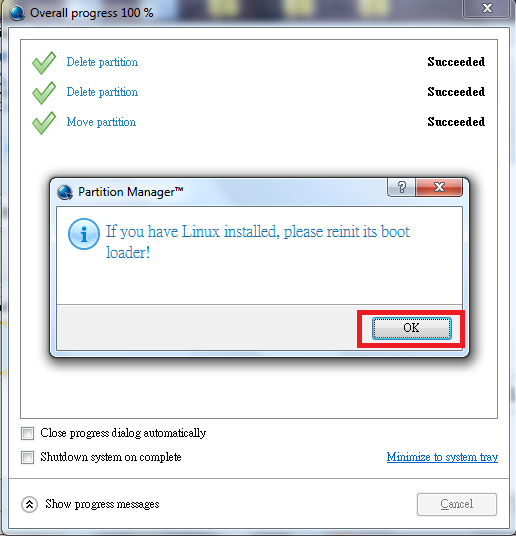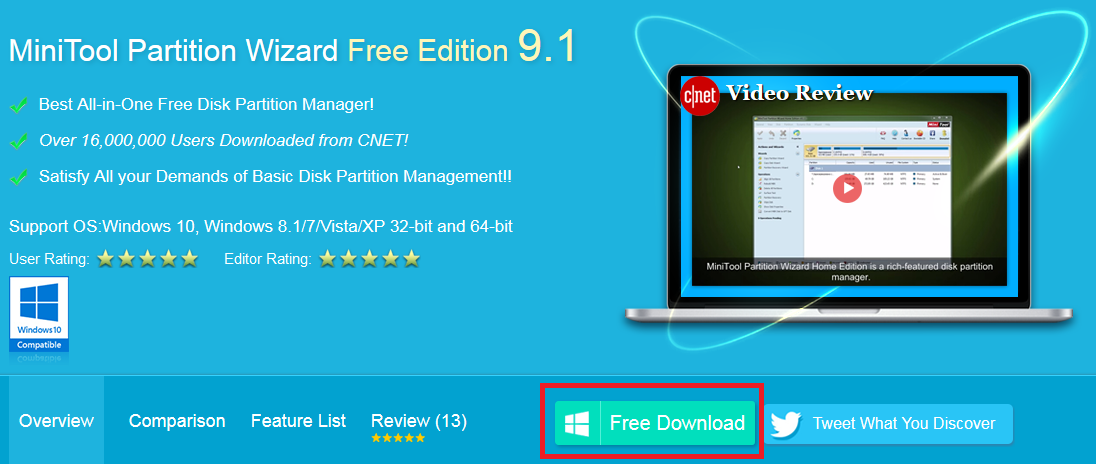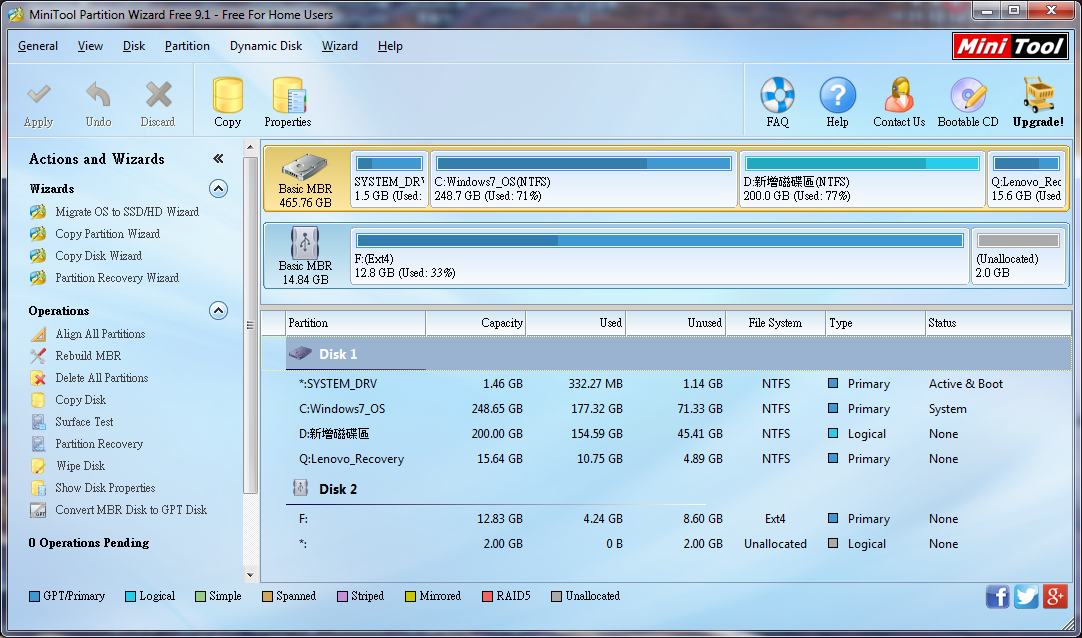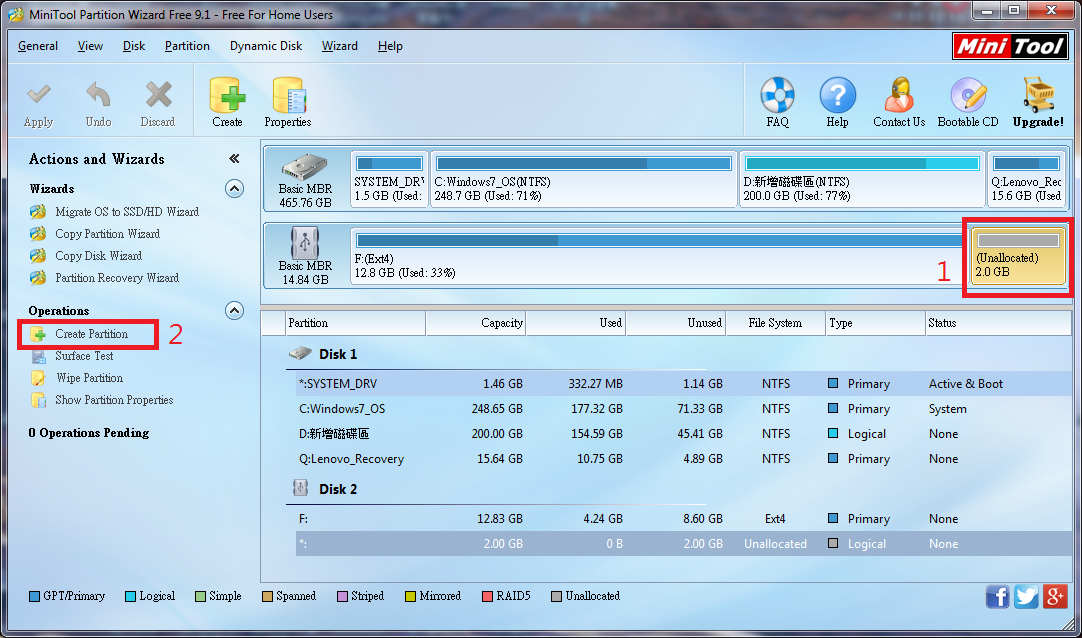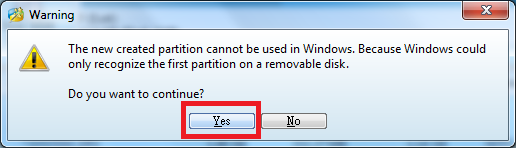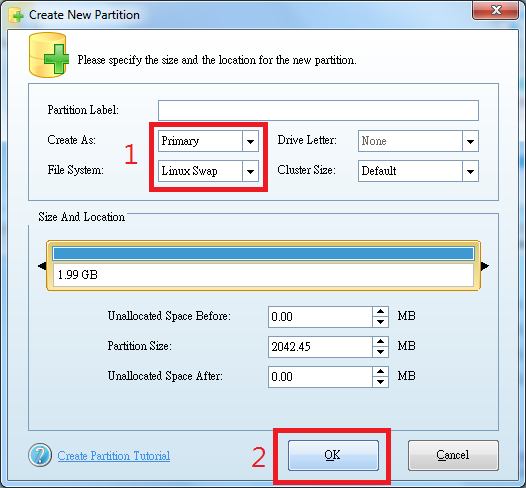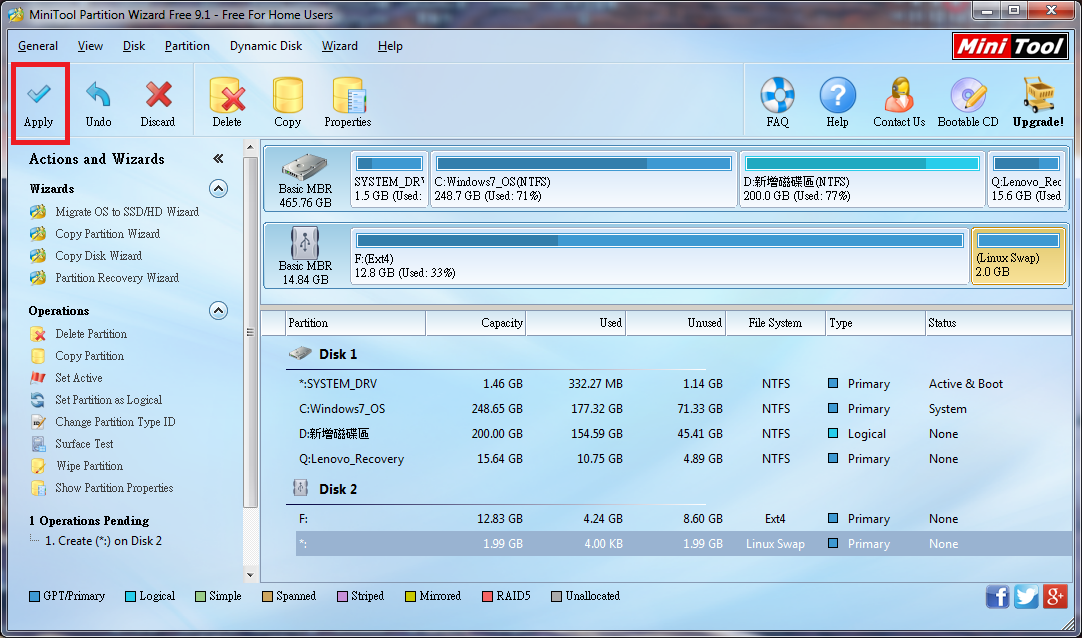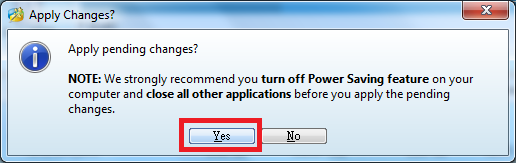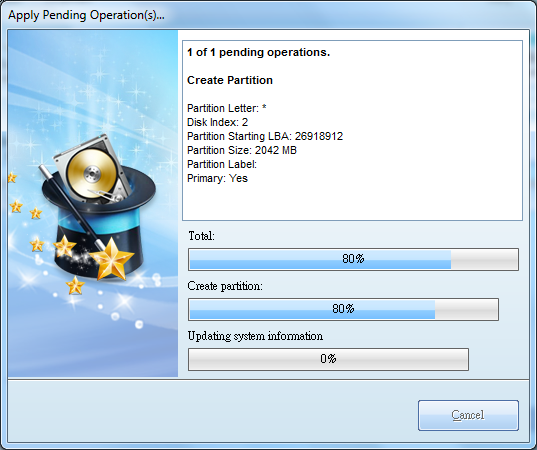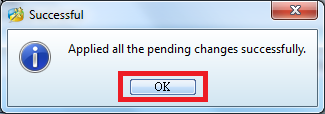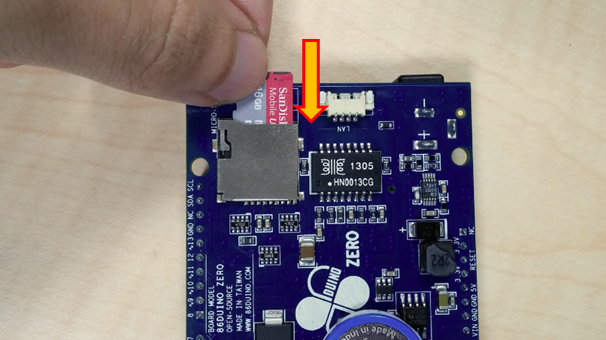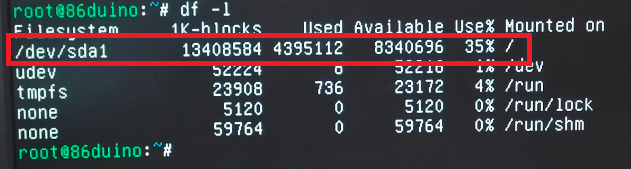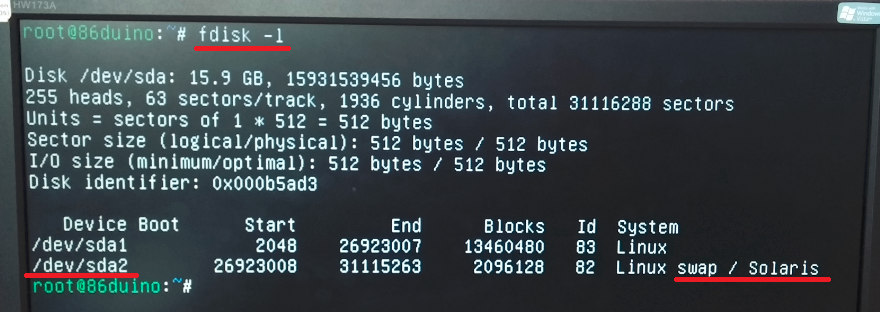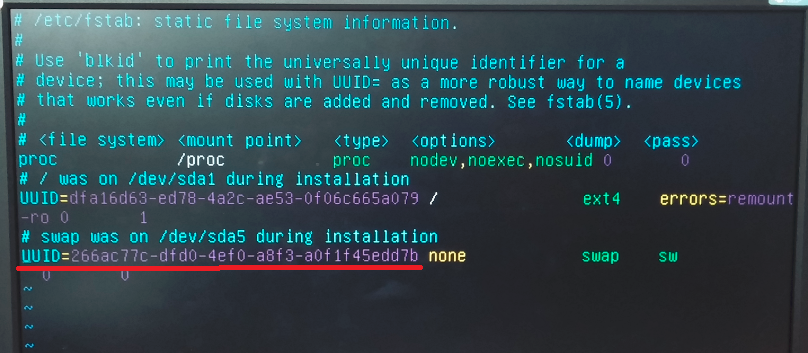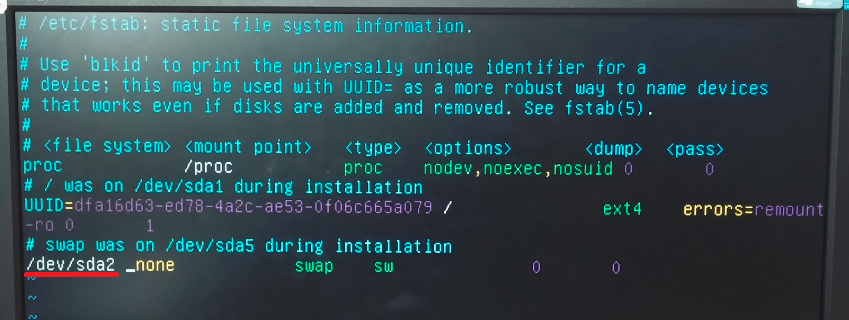拡張 L86duntu ディスク空間 (Windows)
私たちは L86duntu 映像ドキュメントを 8GB 以上(例:16GB、32GB)の SD カードに収めるが、そうするとその L86duntu 映像ドキュメントが SD カード上に占められるディスク空間が 8GB であり、また 8GB を超えた SD カード空間はいまだ未配置の状態で、L86duntu に使用されていないことに気づくだろう。
本文ではどのようにして元の 8GB の L86duntu ディスク空間を拡張して SD カード一つ分のサイズとし、L86duntu が全ての SD カード空間を使用する方法について説明することとする。
拡張 L86duntu ディスク空間
ステップ 1
ここで私たちはサイズを 16GB とした SD カードを例とし、既に L86duntu を入れてある SD カードを貴方自身のパソコンに挿入して頂く:
ステップ 2
貴方のパソコンに Paragon Partition Manager を入れ、Windows 作業システムに基づき適合バージョンをダウンロードする:
ステップ 3
完了後 Paragon Partition Manager を起動し、貴方のパソコンの全てのディスクを検出する。下記と類似の完成画面を目にすることだろう:
Paragon Partition Manager に見られる画面は、貴方のコンピューターの全てのディスクの状態であり、下方には L86duntu ディスク(Removeable ディスクする)を目にすることができるだろう。
ステップ 4
L86duntu ディスクのオレンジ色のブロック(swap とする)をまずクリックし、その後右側の “Delete Partition” 項目をクリックし、下図に示したようにこのディスクブロックを削除する:
ステップ 5
続いて Paragon Partition Manager が確認ウィンドウを表示するので、ディスク名を入力してからこのディスクを削除する:
ステップ 6
ここで “[No label]” を入力し、“Yes” ボタンを押す:
ステップ 7
削除完成後(Paragon Partition Manager は目下その設定を記録しているので、本当にそのディスクが削除されてはいない)主画面に戻り、この時私たちは続けて分割ブロックをクリックし、右下の “Delete Partition” オプションを押す:
ステップ 8
ウィンドウズに表示された “Yes” ボタンをクリックする:
ステップ 9
主画面に戻った後、L86duntu ディスクの空間が既に使用されている 6.4G 空間と未配置の 8.4G 空間に変わったことを目にすることが出来るようになっているだろう:
ステップ 10
続いて L86duntu 使用のディスクサイズ調整の準備をする必要が有るので、まず 6.4GB のディスクブロックをクリックし、その後右側の “Move/Resize Partition” オプションをクリックする:
ステップ 11
この時ディスク空間調整ウィンドウが表示されるので、私たちは青色をした長方形の縁に合わせてマウスを左クリックし、右側にスクロールさせることで、L86duntu のディスク空間を拡張させる。ここで私たちが使用する SD カードは 16GB で、長方形の右側の枠を引っ張り、L86duntu ディスク空間を 14GB まで拡大させる(実際の空間は 14GB より小さい)。余った 2GB は暫時 swap ディスク空間に留めておき(swap ディスクのサイズは 1GB より小さくてはならない)、設定完成後、下図の様に “Yes” ボタンをクリックする:
ステップ 12
主画面に戻ると、主画面から元の L86dunu のディスク空間が既に 12.8GB に拡張されており、それと共に下図の様に未配置の 2GB 空間が有ることが分かるだろう:
ステップ 13
ここで私たちはまず先ほどの全ての設定を SD カードに書き込み、左上の “Apply” ボタンを押す:
ステップ 14
表示されたウィンドウ中の “Yes” ボタンを押す:
ステップ 15
Paragon Partition Manager が SD カードに対し先ほどの全ての設定の書き込みを開始する:
ステップ 16
数分後、書き込みが完成し、下の様な完成データが出現する:
“OK” ボタンを押し、Paragon Partition Manager ツールを閉じる。
ステップ 17
前面の Paragon Partition Manager の操作中、私たちは未配置の 2GB 空間を Linux swap ディスクとするが、Paragon Partition Manager ツールが分割ブロックのフォーマットを Linux swap ディスクフォーマットとするサポートをしていないので、その為、私たちは別のディスク管理ツール minitool を用いて完了を行わなくてはならない(註:minitool は Ext4 フォーマットのディスク空間拡張をサポートしないので、私たちはそれを使って L86duntu のディスク空間を拡張することはできない):
ステップ 18
minitool を入れたのち、このツールを実行すると、下の様な画面を見ることが出来る:
ステップ 19
私たちは L86duntu ディスクの未配置分割ブロック(Unallocated)を左クリックし、その後左の “Create Partition” を下図の様に操作する:
ステップ 20
表示されたウィンドウの “Yes” をクリックする:
ステップ 21
その後 “Primary” を選択し、フォーマットを “Linux Swap” とする。選択完成後 “OK” ボタンを押す:
ステップ 22
主画面に戻ったのち、左上の “Apply” ボタンを押して、minitool で先ほどの設定を SD カードに書き込む:
ステップ 23
ウィンドウに表示された “Yes” をクリック:
ステップ 24
minitool ツールがフォーマットが作動を開始する:
ステップ 25
完成後 “OK” を押して下さい:
その後 minitool ツールを閉じる。ここまでのステップで、L86duntu の使用空間は既に拡張が完成している。
ステップ 26
続いて、L86duntu を組み込んだ SD カードを 86Duino に挿入する:
ステップ 27
ブーストし 86Duino を立ち上げたら、下記の指令を入力し、L86duntu ディスク空間が既に拡張されているか確認する:
fd -l
Swap ディスクドライブ設定
L86duntu の swap ディスクドライブの位置が Paragon Partition Manage 中において改めて変更がなされていることから、既にもともと /etc/fstab ドキュメント内で記録されていた swap の位置と一致しなくなってしまっているため、私たちは再度 /etc/fstab ドキュメント内容を更新し、L86duntu を起動時自動アップデートさせ、新しい swap ディスクを使用させる。ステップは下記の通り。
ステップ 1
L86duntu に下記の指令を入力することで、swap ディスクドライブ及び使用中でないことを確認することができるようになる:
cat /proc/swaps
ステップ 2
下記の指令を入力し、swap ドライブの位置を確認する:
fdisk -l
上の図の結果から swap ディスクの位置が /dev/sda2 であることが分かる。
ステップ 3
以下の指令を入力し、/etc/fstab を開く:
vi /etc/fstab
ステップ 4
/etc/fstab を開いたら、最後の一行を探し、“UUID” をはじめとした “none” の前の文字列を、下図で示した様に /dev/sda2 に置き換える:
ステップ 5
修正後、以下の指令を入力し、再起動する:
reboot
ステップ 6
再起動後設定は有効となり、以下の指令を入力することで、swap ディスクがシステムにより使用されていることが確認できる;
cat /proc/swaps
The text of the 86Duino reference is licensed under a Creative Commons Attribution-ShareAlike 3.0 License.