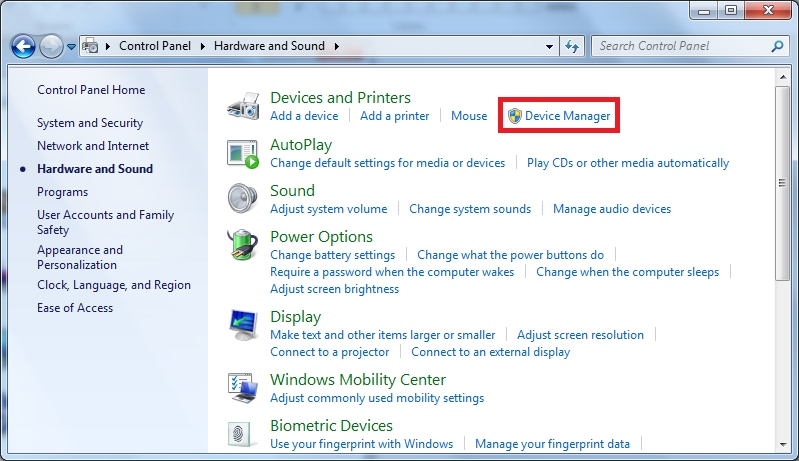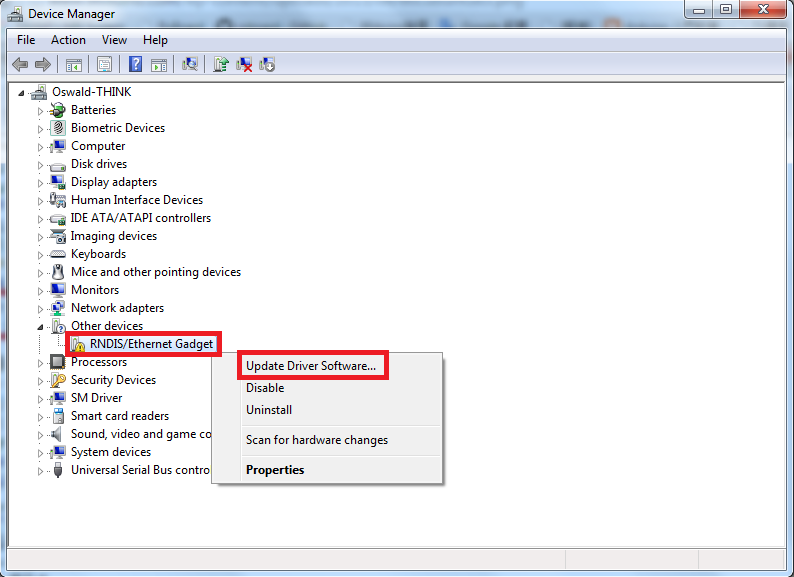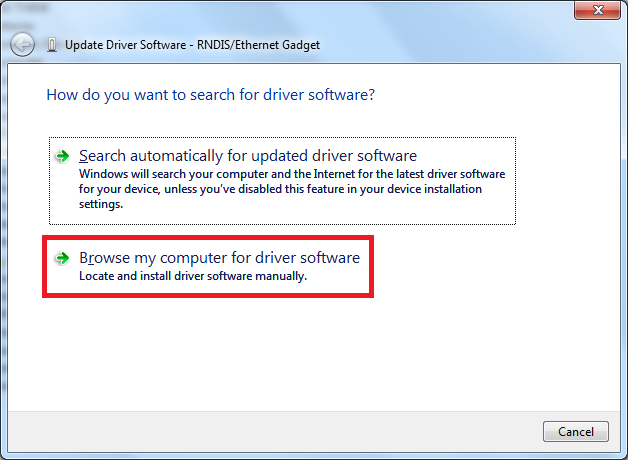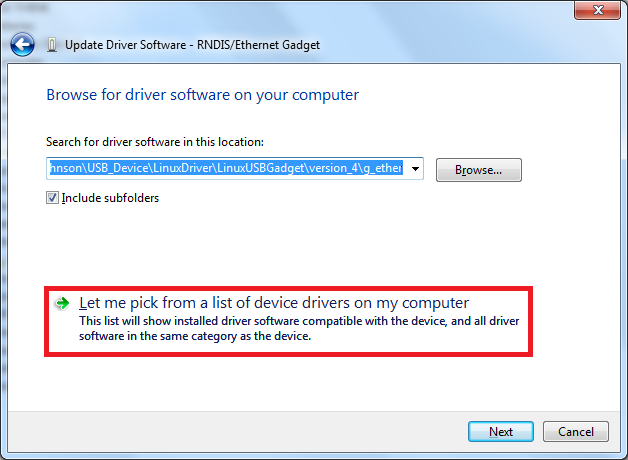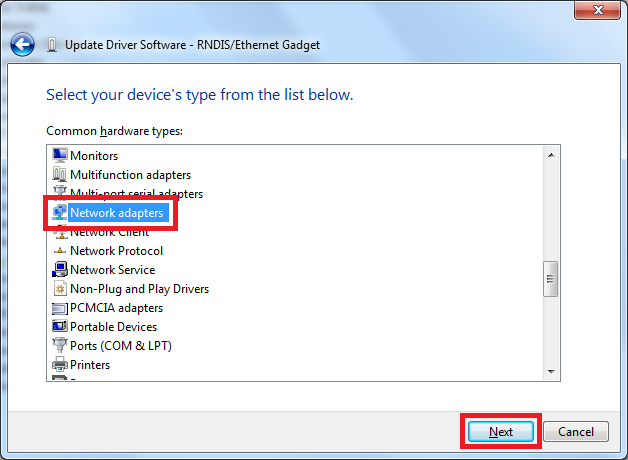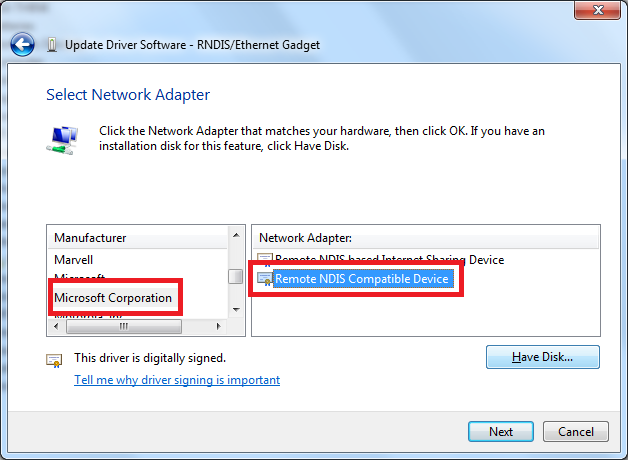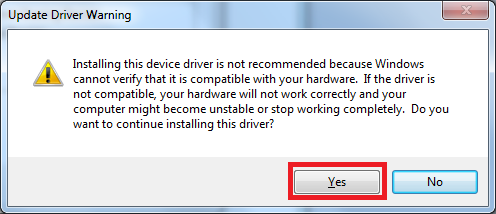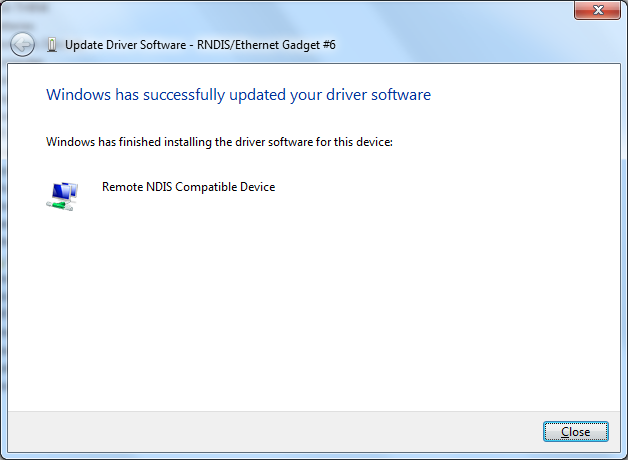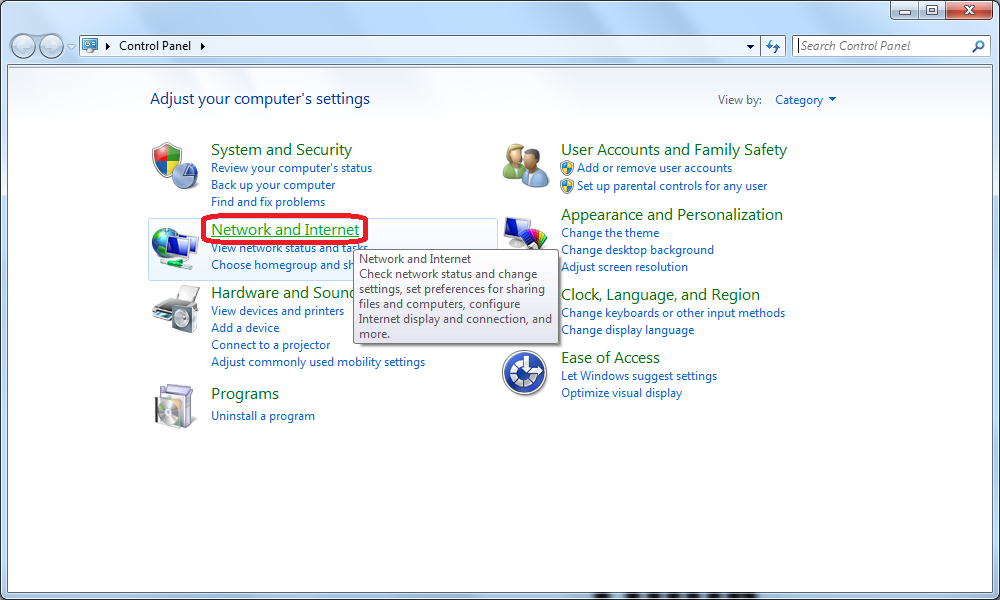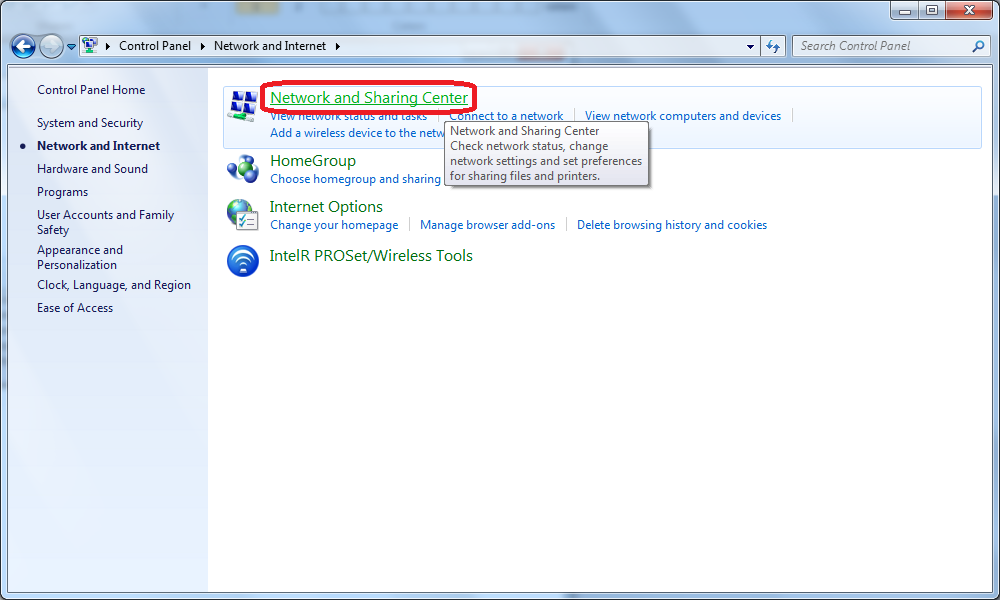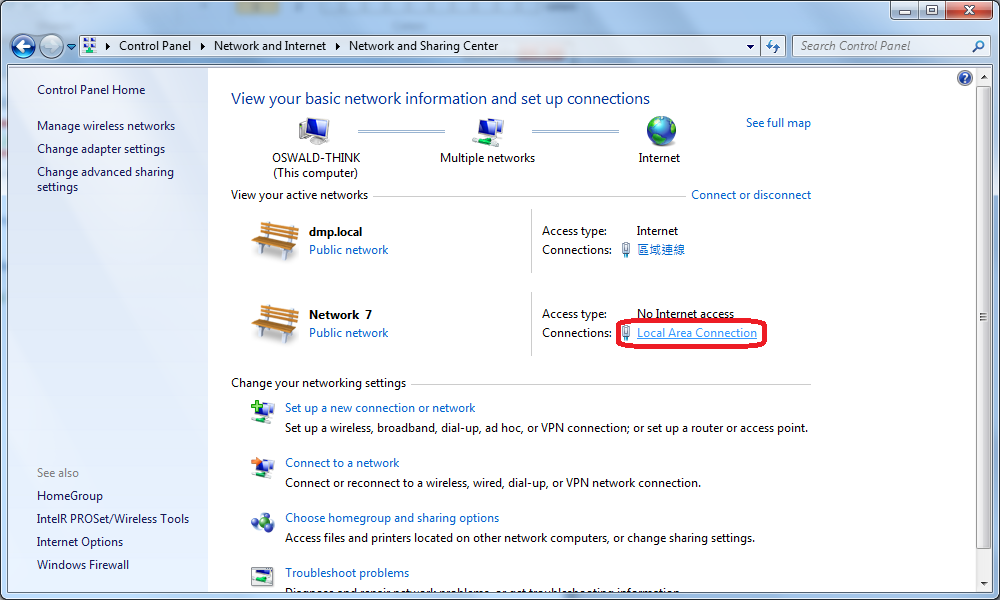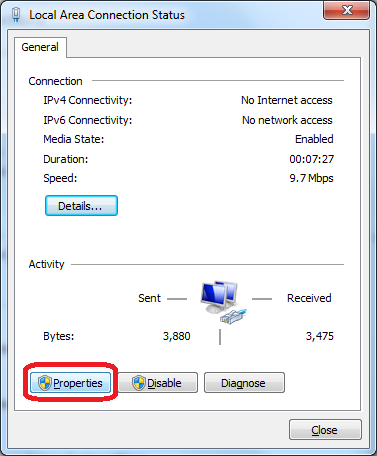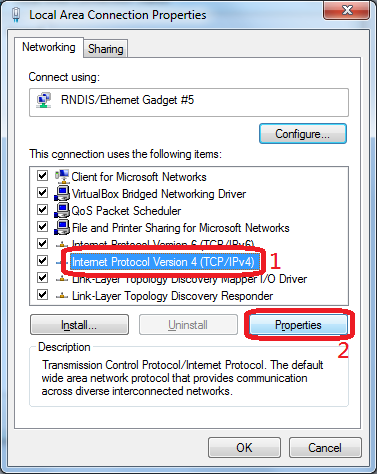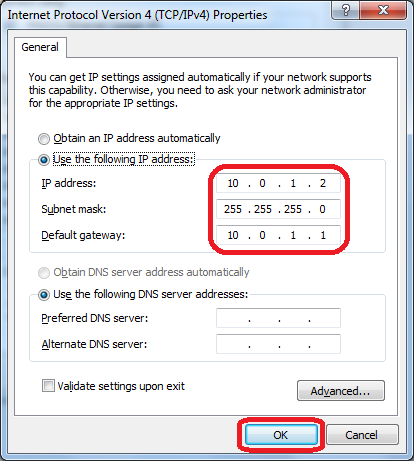在 Windows 7 / Windows 8 上安裝 USB 虛擬網路卡驅動程式
由於在 Windows 7 和 Windows 8 上面安裝 USB 虛擬網路卡驅動程式的步驟皆相同,下面我們以 Windows 7 的操作畫面為例,介紹如何安裝 USB 虛擬網路卡驅動程式,以便透過 USB Device 介面與 L86duntu 進行網路連線。
步驟 1
將安裝好 L86duntu 的 SD 卡插上 86Duino,並用一條 USB 轉接線連接 86Duino 和電腦,如下圖:
步驟 2
當 L86duntu 成功開機後,您應該會在控制台的裝置管理員裡,看到一個未知裝置出現在 “Other devices”(其他裝置)類別中,名稱是 “RNDIS/Ethernet Gadget”:
我們在 “RNDIS/Ethernet Gadget” 上面按滑鼠右鍵,然後選擇 “Update Driver Software…”(更新驅動程式軟體)選項。
步驟 3
選擇 “Browse my computer for driver software”(瀏覽電腦上的驅動程式軟體)選項。
步驟 4
點擊 “Let me pick from a list of device drivers on my computer”(讓我從電腦上的裝置驅動程式清單中挑選)。
步驟 5
選擇 “Network adapters”(網路介面卡)類別,並點擊 “Next” 按鈕。
步驟 6
製造商選擇 “Microsoft Corporation”,網路介面卡選擇 “Remode NDIS Compatible Device”,然後點擊 “Next” 按鈕。
步驟 7
點擊 “Yes” 按鈕,系統將會開始安裝驅動程式:
安裝成功後,將顯示如下訊息:
步驟 8
接下來,我們要設定此虛擬網卡的 IP 位址。
打開控制台點選 “Network and Internet” (網路和網際網路):
開啟 “Network and Sharing Center”(網路和共用中心):
在對應 USB 虛擬網卡的網路上,點選 “Local Area Connection”(區域連線):
點擊 “Properties”(內容)按鈕開啟網路設定視窗:
步驟 9
選擇 “Internet Protocol Version 4 (TCP/IPv4)” 並點擊 “Properties” 按鈕。
步驟 10
如下圖,填入下列 IP 位址設定:
在 IP address 欄位輸入 10.0.1.2
在 Subnet mask 欄位輸入 255.255.255.0
在 Default gateway 欄位輸入 10.0.1.1
按下 “OK” 按鈕後便完成 USB 虛擬網卡設定。
The text of the 86Duino reference is licensed under a Creative Commons Attribution-ShareAlike 3.0 License.