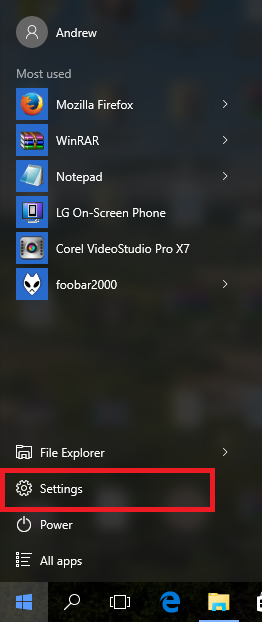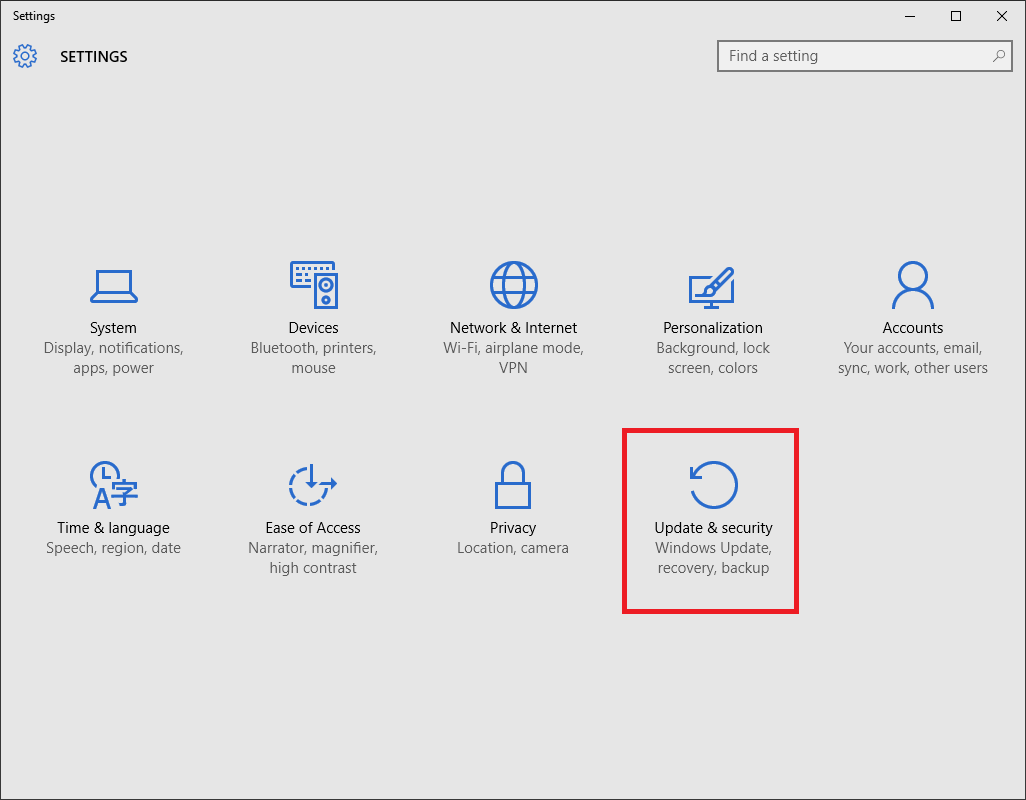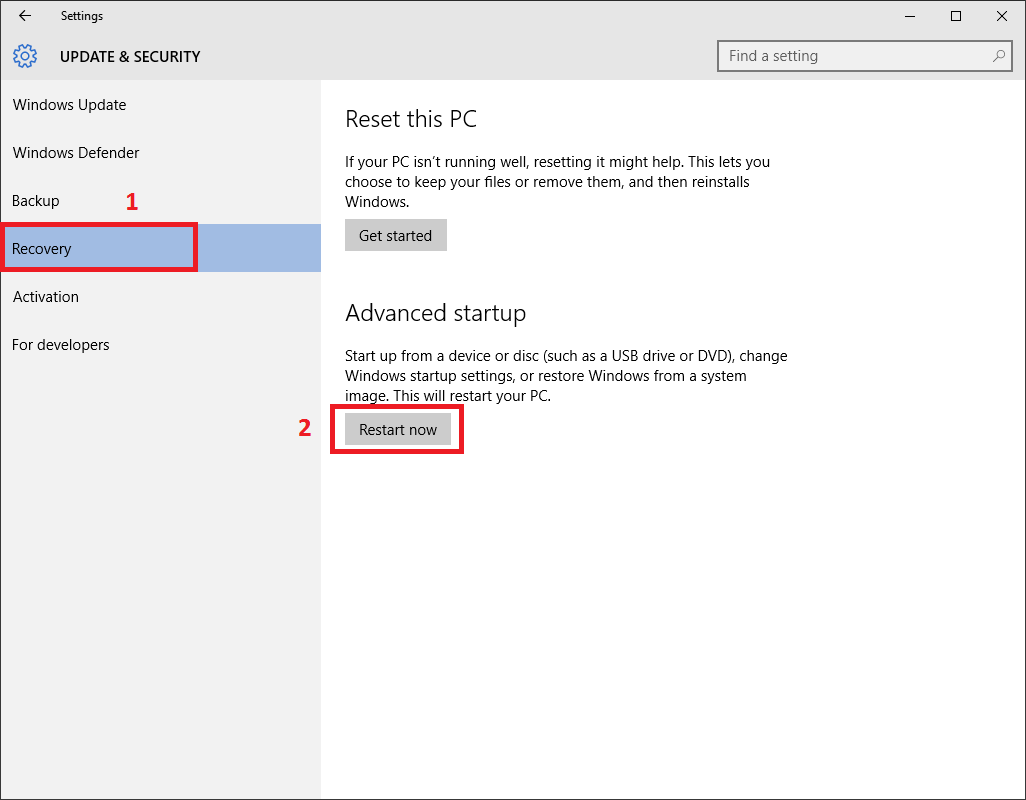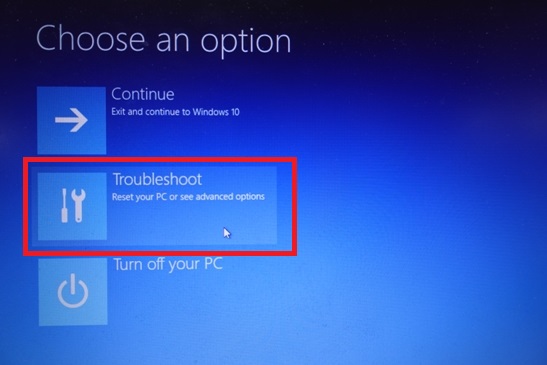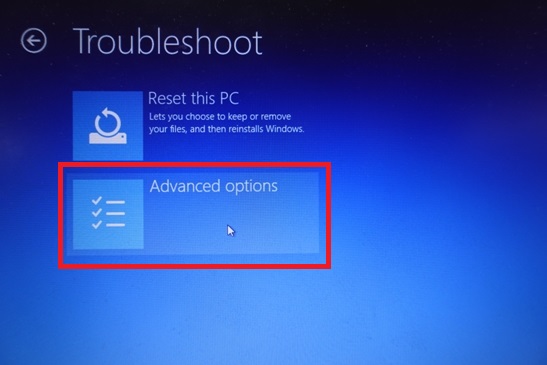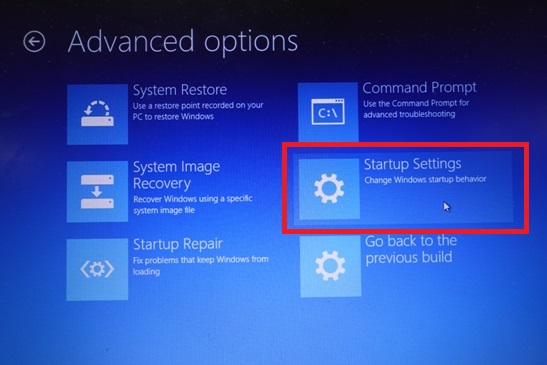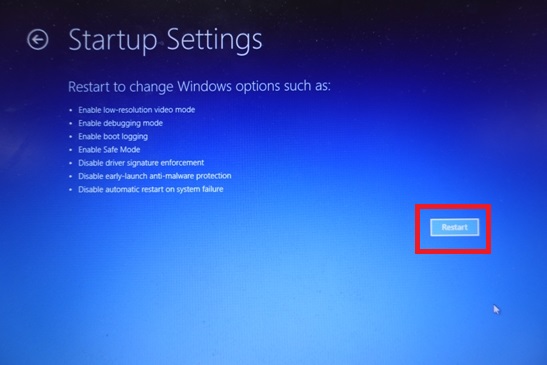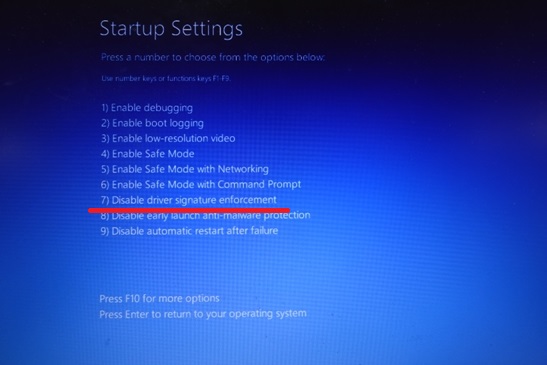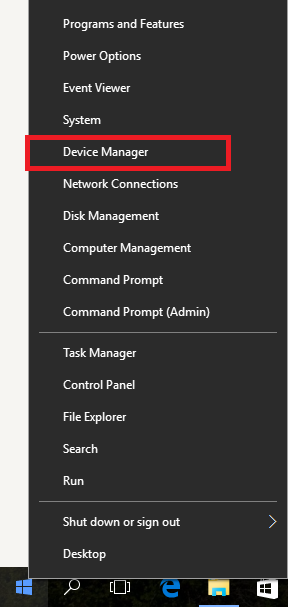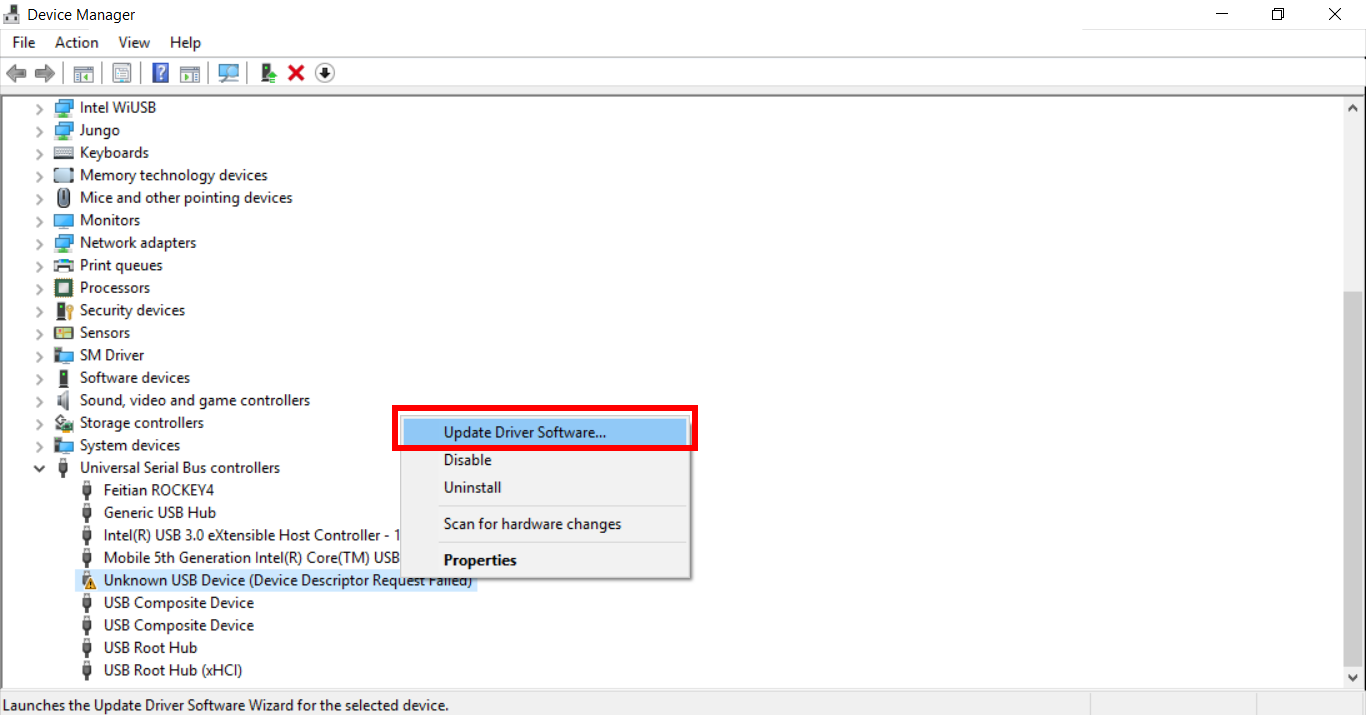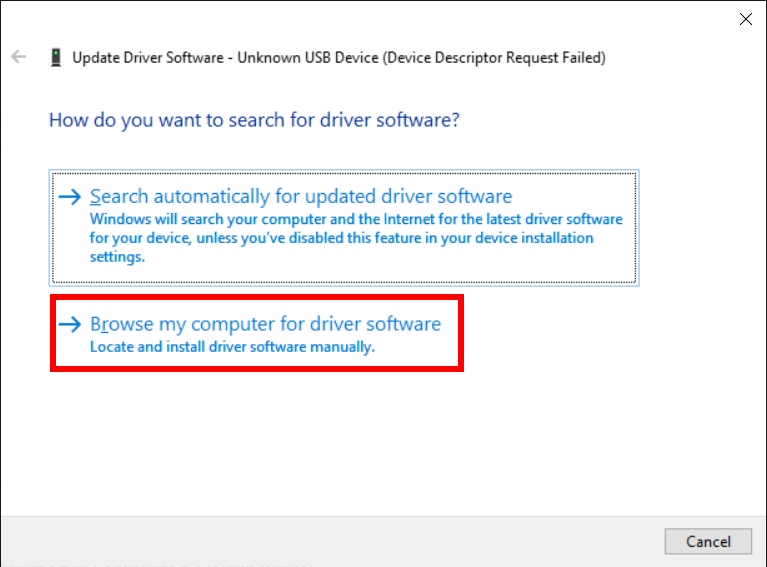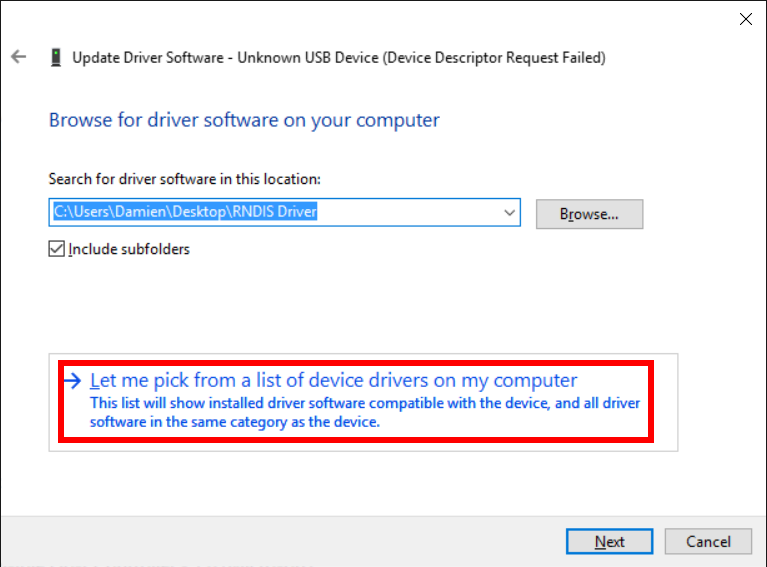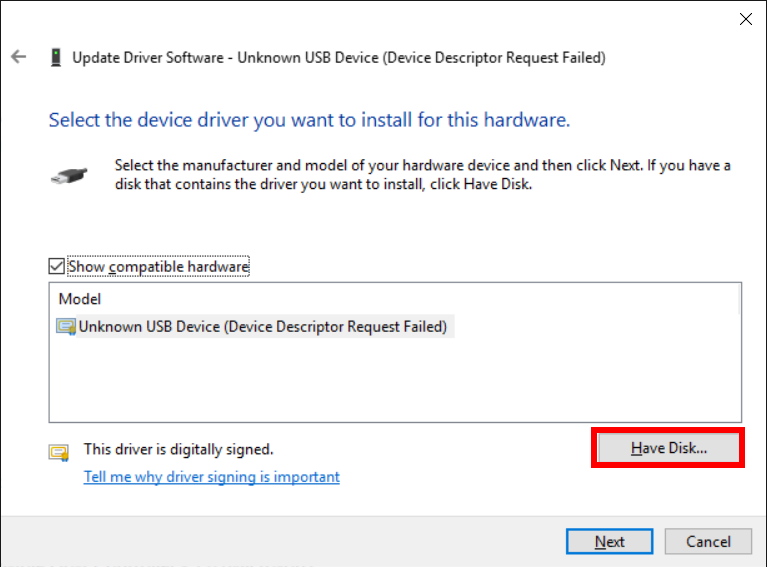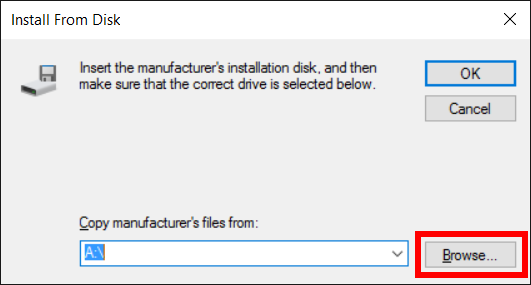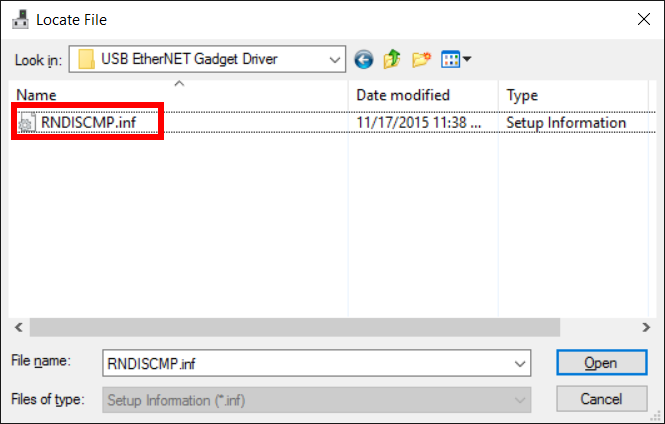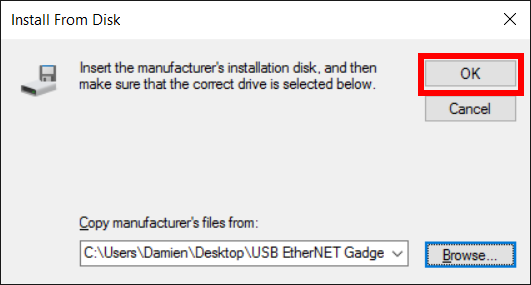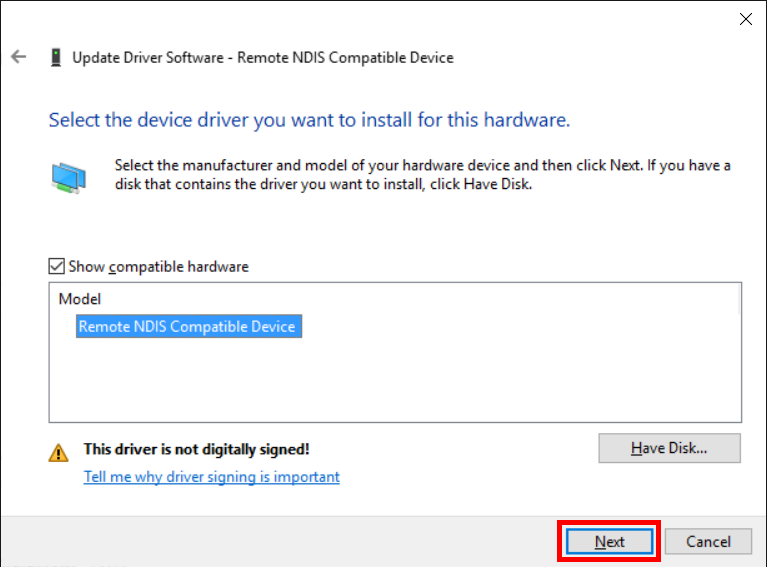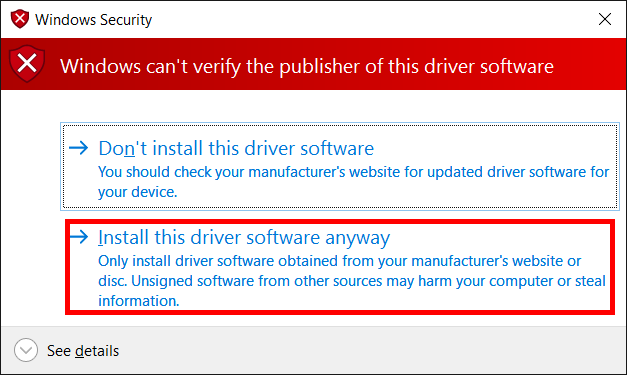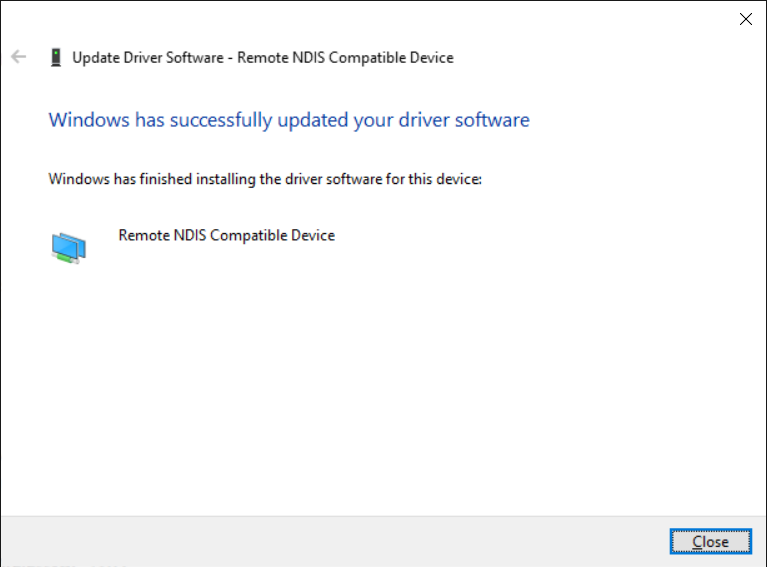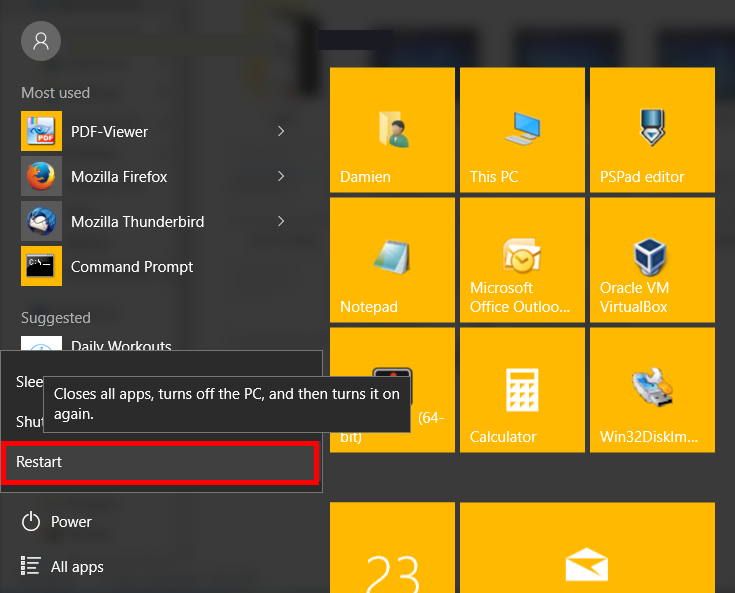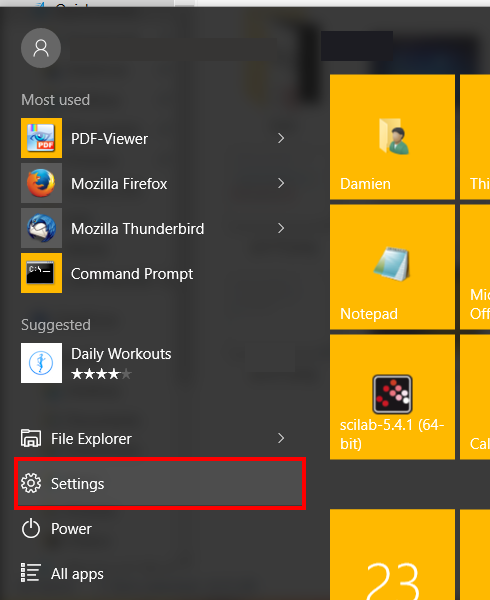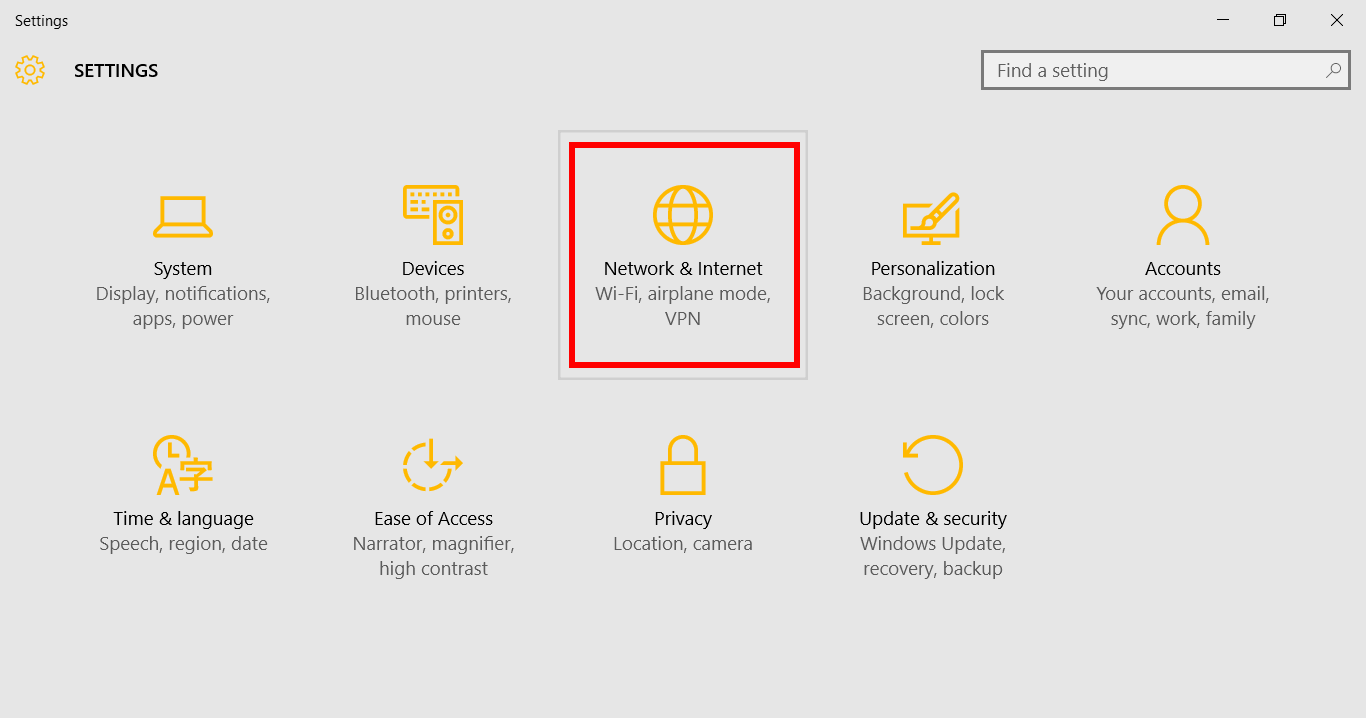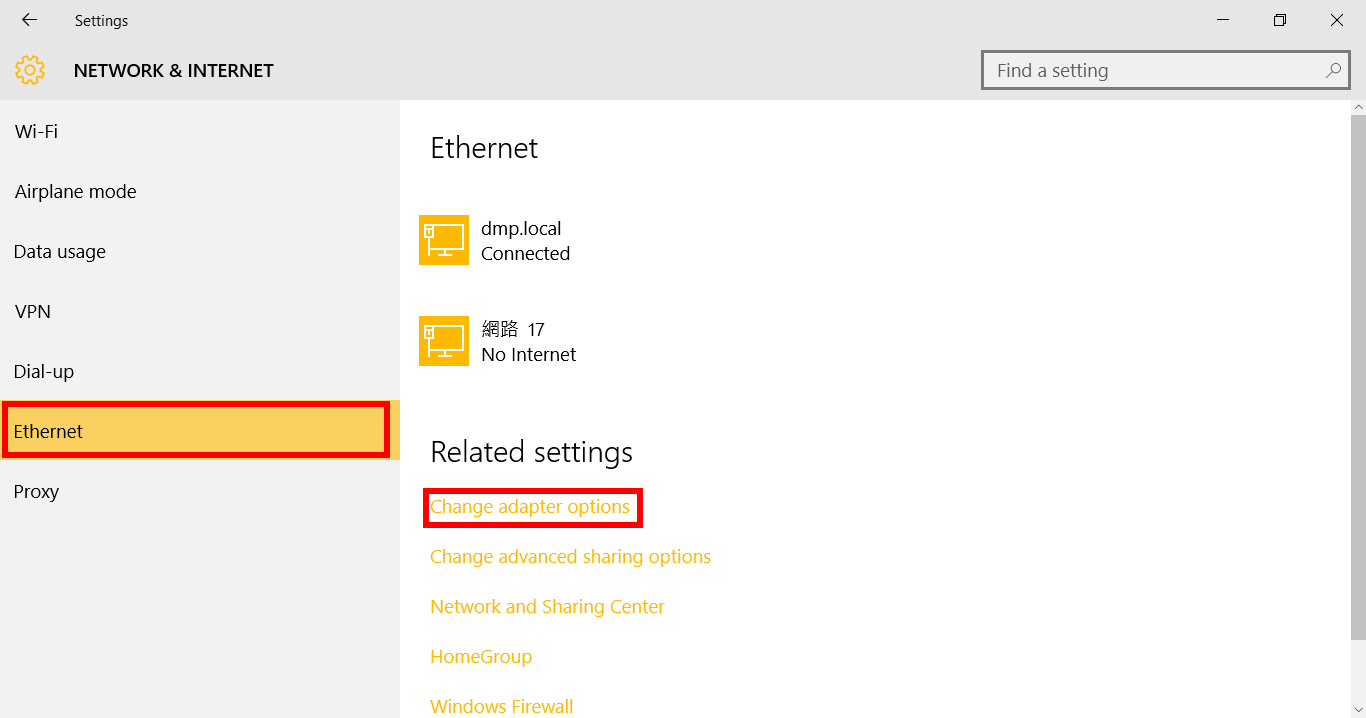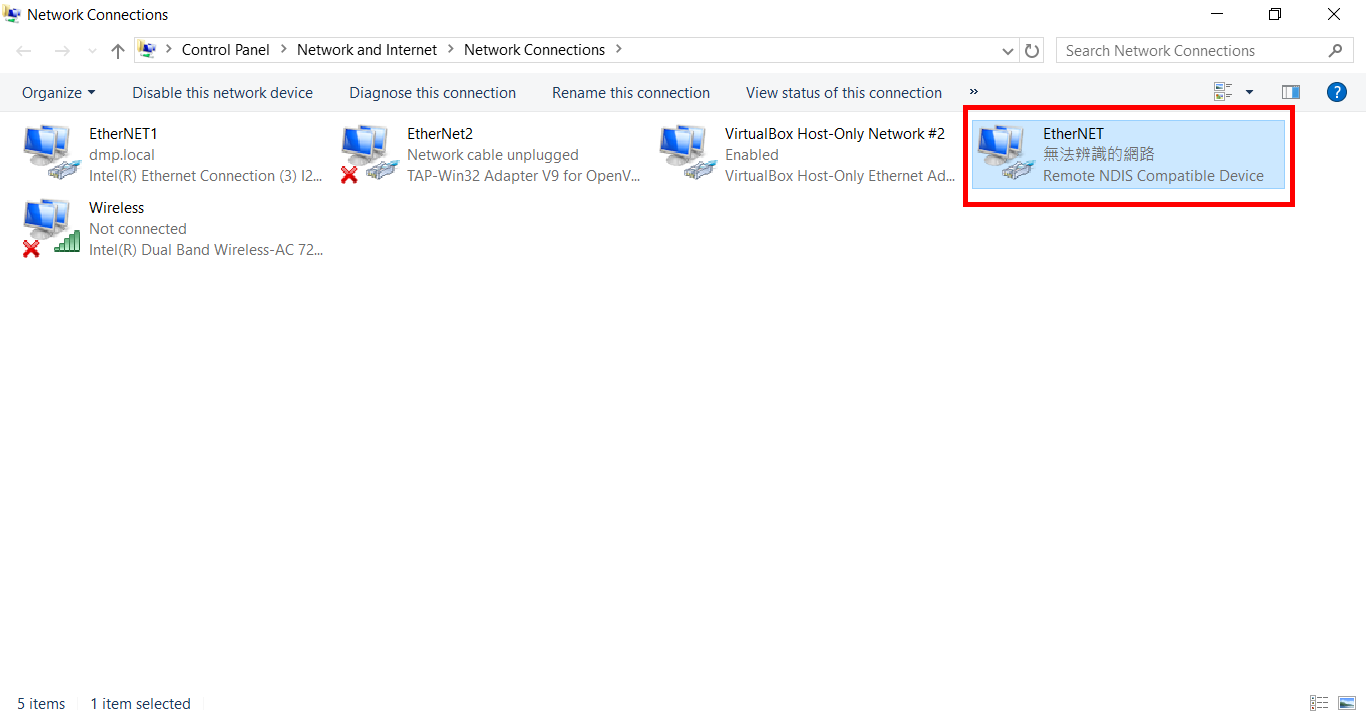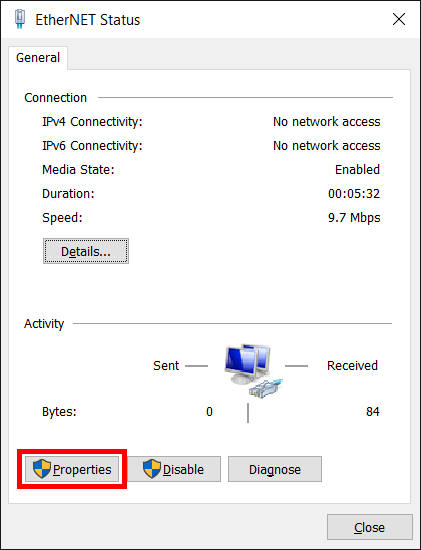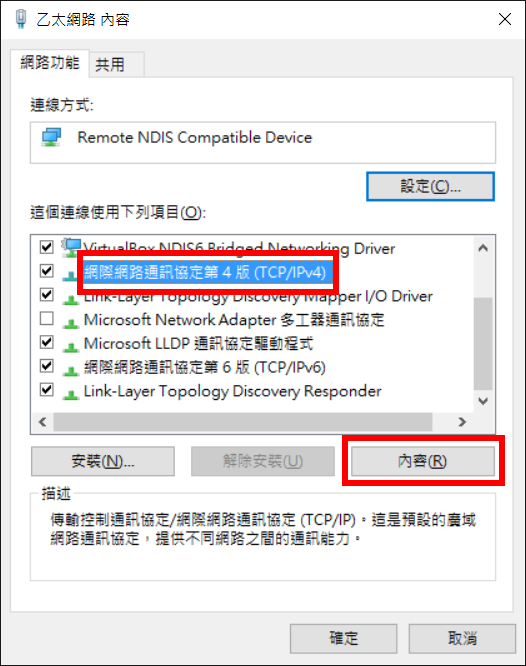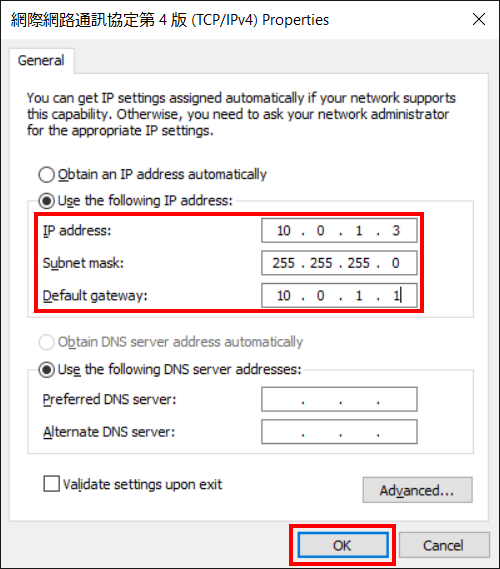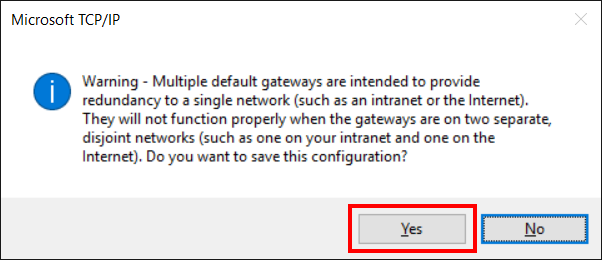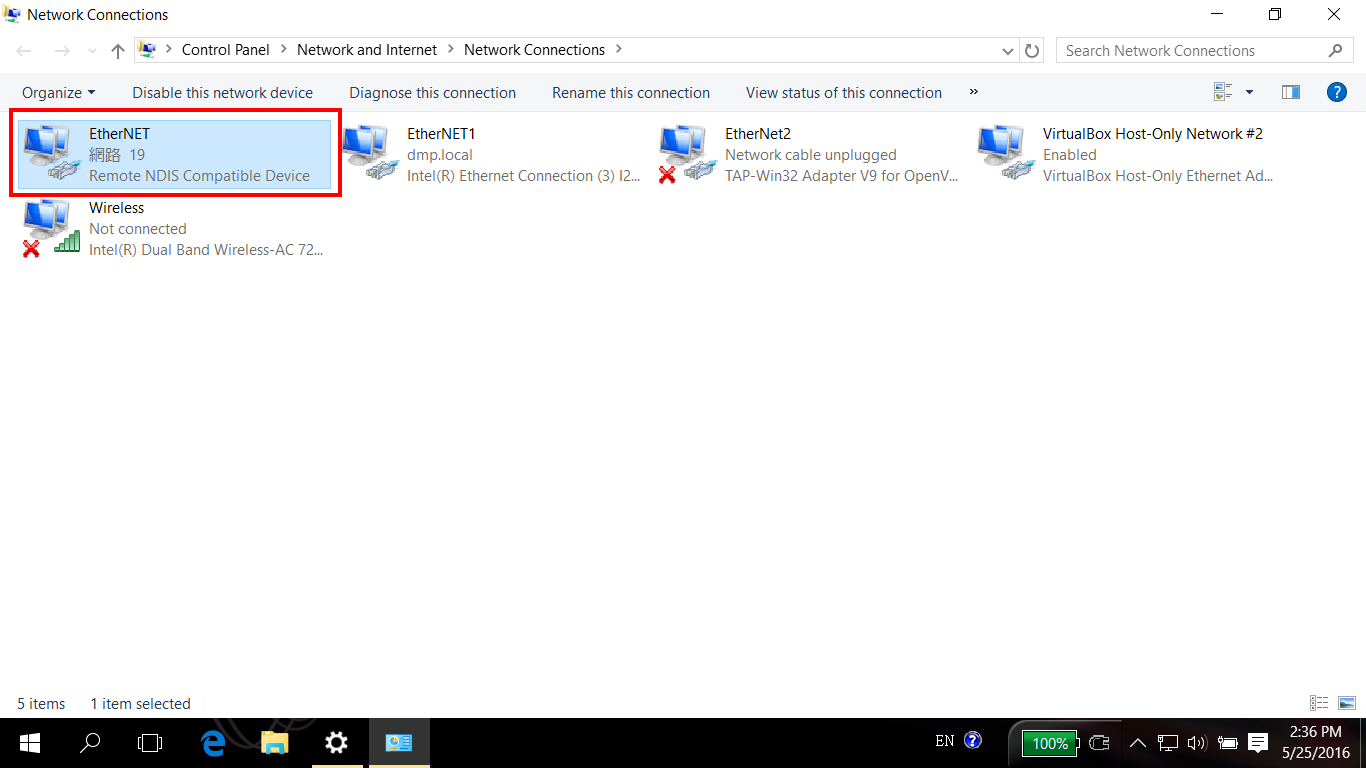在 Windows 10 上安装 USB 虚拟网路卡驱动程式
本文将介绍在 Windows 10 上面安装 USB 虚拟网路卡驱动程式的方法,以便透过 USB Device 介面与 L86duntu 进行网路连线。
步骤 1
下载 86Duino 专用的 USB 虚拟网路卡驱动程式,将其解压缩在您的 Windows 10 个人电脑里。
步骤 2
将安装好 L86duntu 的 SD 卡插上 86Duino,并用一条 USB 转接线连接 86Duino 和电脑,如下图:
步骤 3
在安装驱动程式前,我们首先要关闭 Windows 10 的驱动程式数位签章认证机制。
按下桌面左下角的开始选单,选择 Settings(设定)选项:
步骤 4
点选 Update & security(更新与安全性)选项:
步骤 5
点选左边的 Recovery(复原),再点选右边的 Restart now(立即重新启动)按钮:
步骤 6
此时您的电脑会出现如下画面:
我们选择 Troubleshoot(移难排解)。
步骤 7
选择 Advanced options(进阶选项):
步骤 8
选择 Startup Settings(启动设定):
步骤 9
按下 Restart(重新启动):
您的电脑此时会立刻重新启动。
步骤 10
您的电脑重新启动后,会出现如下画面,等待我们输入指令:
这里我们按下键盘上的 F7,代表要停用驱动程式强制签章。按下 F7 之后,电脑会继续开机至桌面。
步骤 11
现在我们可以开始安装 USB 虚拟网路卡驱动程式了。
我们在桌面左下角的开始图示上按滑鼠右键,选择 Device Manager(装置管理员):
步骤 12
当 L86duntu 成功开机后,您应该会在装置管理员的通用序列埠控制器装置清单中,看到一个 未知的 USB 序列装置:
在这个 未知的 USB 序列装置 上面按滑鼠右键,选择 Update Driver Software…(更新驱动程式软体)。
步骤 13
选择 “Browse my computer for driver software”(浏览电脑上的驱动程式软体)选项。
步骤 14
点击 “Let me pick from a list of device drivers on my computer”(让我从电脑上的装置驱动程式清单中挑选)。
步骤 15
点击 Have Disk…(从磁片安装)按钮:
步骤 16
点击 Browse…(浏览)按钮:
步骤 17
选择在步骤 1 解压缩好的驱动程式档案 “RNDISCMP.inf”,接着点击 Open(开启)按钮。
步骤 18
点击 OK 按钮:
步骤 19
此时,可看到中间显示的硬体型号会更改成 Remote NDIS Compatible Device,如下图:
点击 Next 按钮继续下一步。
步骤 20
此时 Windows 10 会跳出 无法验证此驱动程式发行者 的警告视窗,这里我们按下 仍然安装此驱动程式软体 选项:
步骤 21
当驱动程式安装成功后,会出现下面讯息:
点击 “Close” 按钮关闭此视窗。
步骤 22
重新开机,让驱动程式生效:
步骤 23
接下来,我们要设定此虚拟网卡的 IP 位址。
按下桌面左下角的开始选单,选择 “Settings”(设定)选项:
然后打开 “Network & Internet”(网路和网际网路)选项:
步骤 24
点选视窗左边的 Ethernet(乙太网路),然后点选右边的 Change adapter options(变更介面卡选项):
步骤 25
您将会看到 Remote NDIS Compatible Device 的装置是显示 无法辨识的网路,我们在这个图示上按下滑鼠右键,选择 Status(状态)选项:
步骤 26
点击 Properties(内容)按钮开启网路设定视窗:
步骤 27
选择 Internet Protocol Version 4 (TCP/IPv4)(网际网路通讯协定第4版)并点击 Properties(内容)按钮。
步骤 28
如下图,填入下列 IP 位址设定:
在 IP address 栏位输入 10.0.1.3
在 Subnet mask 栏位输入 255.255.255.0
在 Default gateway 栏位输入 10.0.1.1
按下 “OK” 按钮,如果跳出如下提示视窗,请按 Yes:
至此便完成 USB 虚拟网卡设定。设定成功后,您应可检察到 Remote NDIS Compatible Device 装置已经开始正常运作:
The text of the 86Duino reference is licensed under a Creative Commons Attribution-ShareAlike 3.0 License.