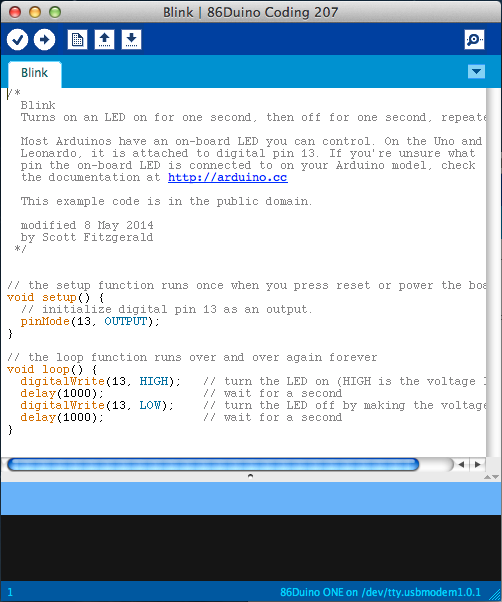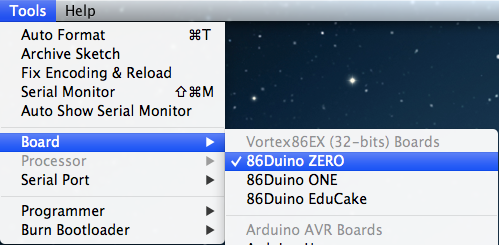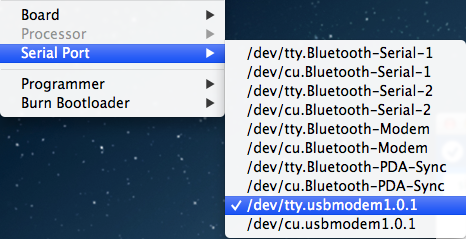在 Mac OS X 下使用 86Duino
本文解釋如何連接您的 86Duino 開發板到 Mac 電腦上,以及如何上載您第一個 sketch 程式。
1) 準備一片 86Duino 與一條 USB 連接線
這裡假設您使用 86Duino Zero, 86Duino One, 或 86Duino EduCake.
您也需要一條 MicroUSB to USB 連接線(例如大部份智慧型手機的 USB 連接線)。
2) 下載 86Duino Coding 開發環境
請至下載頁取得 86Duino Coding 最新版(請下載對應 Mac 的版本)。
下載完成後雙擊 .zip 檔將其解壓。
3) 軟體安裝
將解壓的 86Duino Coding 複製到 Applications 目錄下(或任何其它您希望的目錄)。
4) 連接 86Duino 開發板
86Duino Zero 和 One 會自動從 MicroUSB 插座及外部電源輸入插座選擇電源輸入來源,86Duino EduCake 則是只能透過 MicroUSB 插座供電。
我們這裡直接將 86Duino 透過 USB 連接線接上您的 Mac 電腦後,您會看到板上的 power LED 亮起來。
5) 啟動 86Duino Coding 開發環境
雙擊您的 86Duino Coding 目錄中的 86duino 程式,啟動 86Duino Coding 視窗。
6) 開啟 blink 範例
開啟 blink 範例 sketch 程式:File > Examples > 1.Basics > Blink.
7) 選擇開發板型號
您需要在 Tools > Board 選單中選擇對應您 86Duino 開發板的正確型號。
8) 選擇序列埠
您必須在Tools > Serial Port選單中選擇對應您 86Duino 開發板的序列埠。在 Mac 上,序列埠名稱應該是 /dev/tty.usbmodem 的形式。
9) 上載 sketch 程式
現在您可以點擊 86Duino Coding 視窗中的 “Upload” 按鈕來編譯及上載 sketch 程式。編譯及上載依 sketch 程式大小,需要數秒至數十秒的時間不等。上載成功後,您將在 86Duino Coding 視窗的狀態列看到 “Done uploading.” 訊息。
然後您應該會看到板上 pin 13 的 LED 開始閃爍,這表示您的 86Duino 正成功執行 blink。恭喜您!您成功地上傳了您第一個 86Duino 程式。
若您安裝上有任何問題,請至論壇或 Facebook 上的 86Duino 社團發問。
The text of the 86Duino reference is modified from Arduino’s guides and is licensed under a Creative Commons Attribution-ShareAlike 3.0 License.