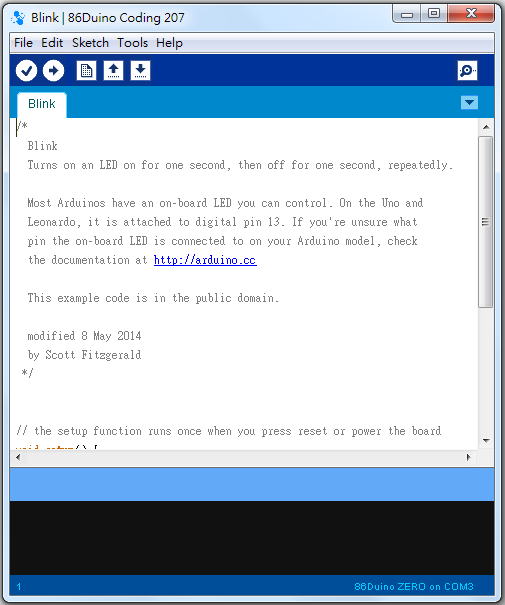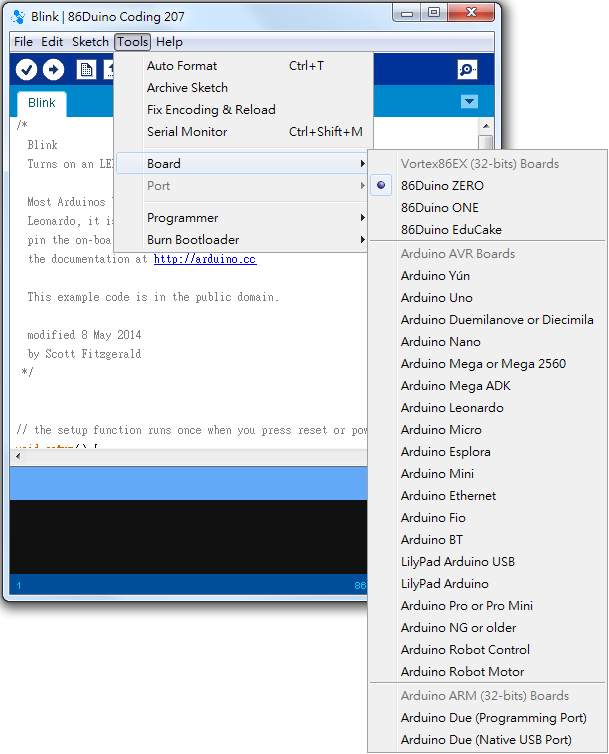在 Windows 下使用 86Duino
本文解釋如何連接您的 86Duino 開發板到 Windows 電腦上,以及如何上載您第一個 sketch 程式。
1) 準備一片 86Duino 與一條 USB 連接線
這裡假設您使用 86Duino Zero, 86Duino One, 或 86Duino EduCake.
您也需要一條 MicroUSB to USB 連接線(例如大部份智慧型手機的 USB 連接線)。
2) 下載 86Duino Coding 開發環境
請至下載頁取得 86Duino Coding 最新版(請下載對應 Windows 的版本)。
下載完成後雙擊 .zip 檔將其解壓。
3) 連接 86Duino 開發板
86Duino Zero 和 One 會自動從 MicroUSB 插座及外部電源輸入插座選擇電源輸入來源,86Duino EduCake 則是只能透過 MicroUSB 插座供電。
我們這裡直接將 86Duino 透過 USB 連接線接上您的 Windows 電腦後,您會看到板上的 power LED 亮起來。
4) 安裝驅動程式
以下介紹如何在 Windows XP/7/8/10 上安裝 86Duino 驅動程式的方式:
假如您的作業系統是 Windows 10,因為 Windows 10 中已內建需要的驅動程式,因此您不需要額外安裝驅動程式就可以使用 86Duino,您可以選擇略過此步驟,直接跳至步驟 5。
假如您想要以 86Duino 驅動程式取代 Windows 10 內建的驅動程式,請依照下面步驟來完成安裝:
- 在桌面上點擊左下角的 “開始” 按鈕
- 點擊 “設定” 選項
- 點擊 “更新與安全性” 選項
- 在更新與安全性頁面中點擊 “復原” 選項
- 點擊右邊頁面下方的 “立即重新啟動” 按鈕
- 接下來,您會看到 “選擇選項” 的畫面
- 在 “選擇選項” 的畫面中選擇 “疑難排解”
- 在 “疑難排解” 的畫面中選擇 “進階選項”
- 在 “進階選項” 的畫面中選擇 “啟動設定”
- 點擊 “重新啟動” 按鈕
- 電腦重啟後,”啟動設定” 的選單會再次出現
- 請在 “啟動設定” 的選單中按下 F7 來選擇 “停用驅動程式強制簽章” 選項
- 等待電腦進入桌面後,請在桌面上點擊 “開始” 按鈕,然後點擊 “設定” 選項
- 在設定頁面中,選擇 “裝置” 選項
- 點擊 “印表機和掃描器” 。右邊頁面下方,點擊 “裝置管理員”
- 在裝置管理員的表單中,找到 “連接埠(COM 和 LPT)” 項目,你應該可以看到一個 USB Serial Device (COMn) 的名稱 (n 是一個數字),這是 Window 10 內建的驅動程式
- 在 USB Serial Device (COMn) 名稱上點右鍵,選擇 “更新驅動程式軟體” 選項
- 接下來,選擇 “瀏覽電腦上的驅動程式軟體” 選項
- 在 “瀏覽” 的視窗中,找到您解壓縮資料夾中的
drivers資料夾,選擇裡面的86Duino.inf,然後按下 “OK” - 此時,若 Windows 跳出安全性警告視窗,提示 “無法驗證此驅動程式軟體的發行者”,請選擇 “仍然安裝此驅動程式軟體” 選項
- 然後,Windows 會自動完成驅動程式安裝程序
- 最後,您會在 “裝置管理員” 的 “連接埠(COM 和 LPT)” 項目下,看到原來的 “USB Serial Device (COMn)” 名稱被替換為 “86Duino Zero/One/EduCake(COMn)”(其中 n 是一個數字),代表 86Duino 驅動程式安裝成功。
假如您的作業系統是 Windows 8,請先依照下面步驟,停用驅動程式的強制簽章:
- 按下 “Windows 鍵” + “R 鍵”,螢幕上會跳出 “執行” 視窗
- 在 “執行” 視窗中鍵入
shutdown.exe /r /o /f /t 00命令 - 點擊 “OK” 按鈕
- 接下來,您會看到 “選擇選項” 的畫面
- 在 “選擇選項” 的畫面中選擇 “疑難排解”
- 在 “疑難排解” 的畫面中選擇 “進階選項”
- 在 “進階選項” 的畫面中選擇 “啟動設定”
- 點擊 “重新啟動” 按鈕
- 電腦重啟後,”啟動設定” 的選單會再次出現
- 請在 “啟動設定” 的選單中按下數字鍵 7 或 F7 來選擇 “停用驅動程式強制簽章” 選項
- 等待電腦進入桌面後,請依照下面 Windows XP/7 下的驅動程式安裝步驟繼續安裝 86Duino 驅動程式
假如您的作業系統是 Windows XP/7,請依照下面步驟安裝 86Duino 驅動程式:
- 將 86Duino 開發板插上您的 WIndows 電腦,此時,電腦會啟動驅動程式的安裝程序自動搜尋驅動程式。幾分鐘後,此安裝程序會因搜尋不到驅動程式而失敗,並顯示找不到適合的驅動程式。
- 接下來,點擊 “開始” 選單,然後開啟控制台
- 在控制台中,選擇 “系統與安全” 。接下來,點擊 “系統” 。系統頁面出現後,點擊 “裝置管理員”
- 在裝置管理員的表單中,找到 “其他裝置” 項目,你應該可以看到一個 Vortex86EX USB Device 或者是 EX Interface 0 的名稱
- 在 Vortex86EX USB Device 或者是 EX Interface 0 名稱上點右鍵,選擇 “更新驅動程式軟體” 選項
- 接下來,選擇 “瀏覽電腦上的驅動程式軟體” 選項
- 在 “瀏覽” 的視窗中,找到您解壓縮資料夾中的
drivers資料夾,選擇裡面的86Duino.inf,然後按下 “OK” - 此時,若 Windows 跳出安全性警告視窗,提示 “無法驗證此驅動程式軟體的發行者”,請選擇 “仍然安裝此驅動程式軟體” 選項
- 然後,Windows 會自動完成驅動程式安裝程序
- 最後,您會在 “裝置管理員” 的 “連接埠(COM 和 LPT)” 項目下,看到 “86Duino Zero/One/EduCake(COMn)”(其中 n 是一個數字),代表 86Duino 驅動程式安裝成功。
點擊下面連結,您可以看到以上安裝過程的畫面:
- screenshots under Windows 10
- screenshots under Windows 8
- screenshots under Windows 7
- screenshots under Windows XP
5) 啟動 86Duino Coding 開發環境
雙擊您的 86Duino Coding 目錄中的 86duino 程式,啟動 86Duino Coding 視窗。
6) 開啟 blink 範例
開啟 blink 範例 sketch 程式:File > Examples > 1.Basics > Blink.
7) 選擇開發板型號
您需要在 Tools > Board 選單中選擇對應您 86Duino 開發板的正確型號。
8) 選擇序列埠
您必須在Tools > Serial Port選單中選擇對應您 86Duino 開發板的序列埠。在 Windows 上,序列埠名稱應該是 COM 的形式。
9) 上載 sketch 程式
現在您可以點擊 86Duino Coding 視窗中的 “Upload” 按鈕來編譯及上載 sketch 程式。編譯及上載依 sketch 程式大小,需要數秒至數十秒的時間不等。上載成功後,您將在 86Duino Coding 視窗的狀態列看到 “Done uploading.” 訊息。
然後您應該會看到板上 pin 13 的 LED 開始閃爍,這表示您的 86Duino 正成功執行 blink。恭喜您!您成功地上傳了您第一個 86Duino 程式。
若您安裝上有任何問題,請至論壇或 Facebook 上的 86Duino 社團發問。
The text of the 86Duino reference is modified from Arduino’s guides and is licensed under a Creative Commons Attribution-ShareAlike 3.0 License.