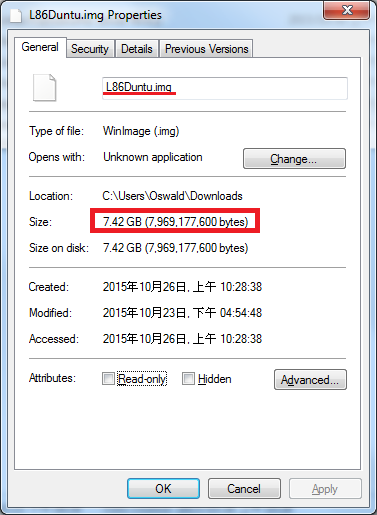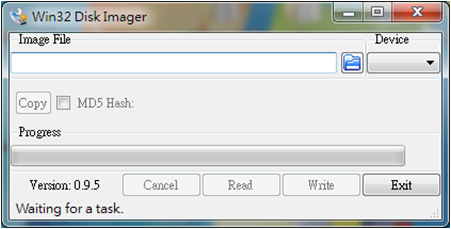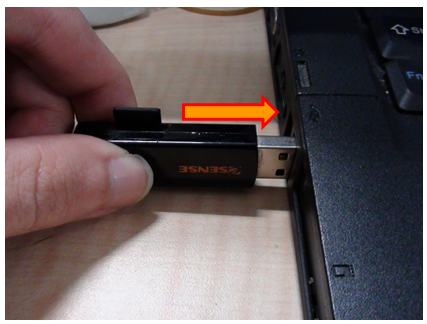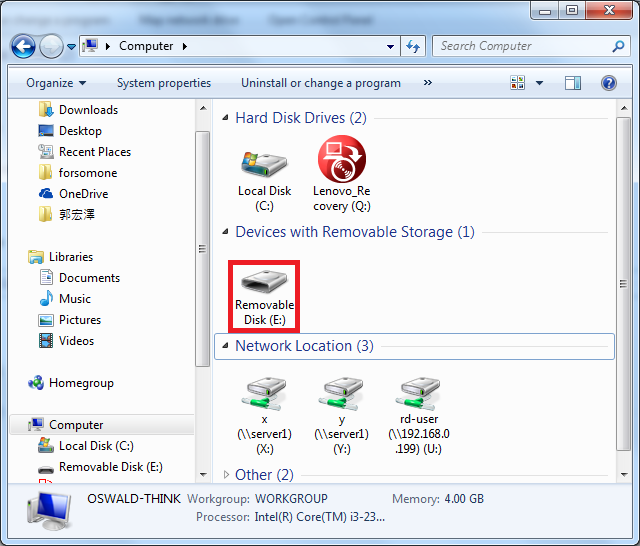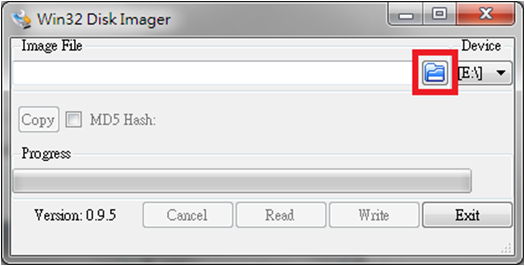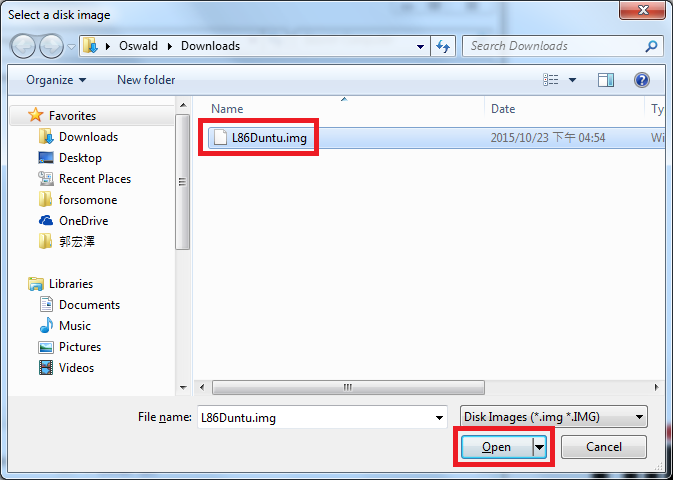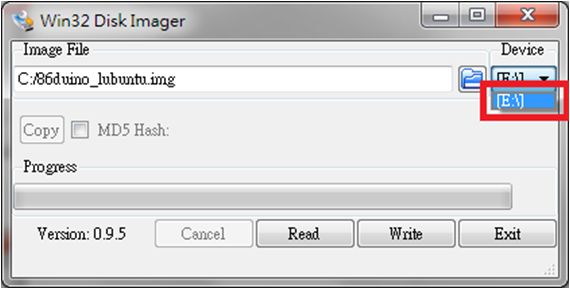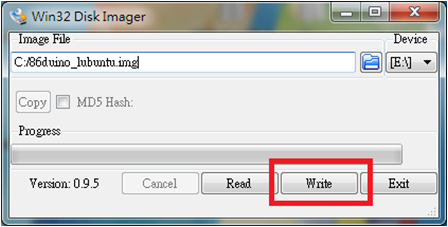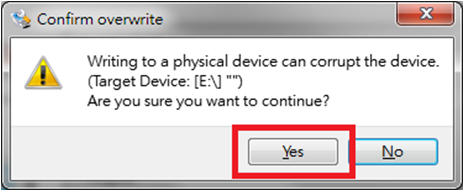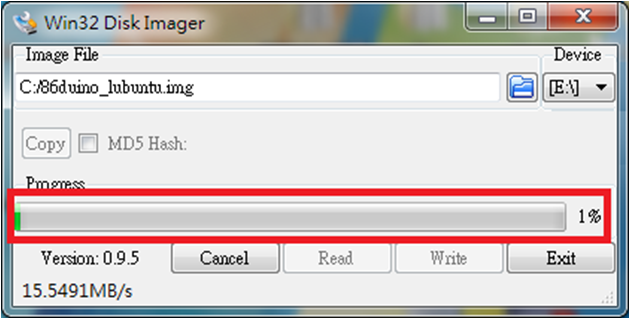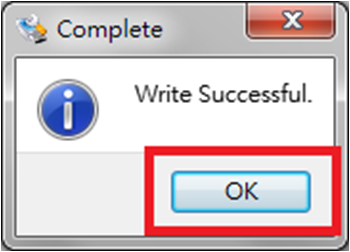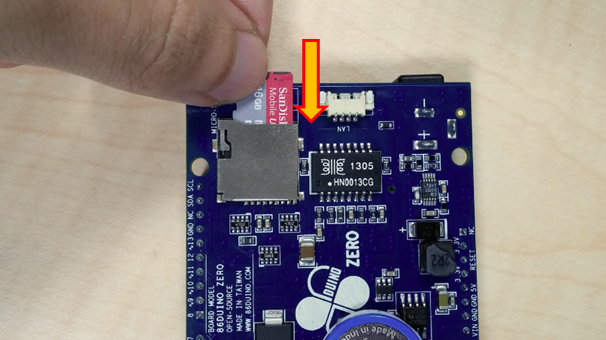L86duntu インストール方法 (Windows)
事前準備
SD カード(≥8GB),16GB の SD カードがお勧めです。
SD カードリーダー。
ステップ 1
L86duntu をダンウロードして、パソコンのフォルタに解凍します。8GB の L86Duntu.img が確認できます。
ステップ 2
Win32 Disk Imager ツールをダウンロードします:http://sourceforge.net/projects/win32diskimager/?source=typ_redirect
ダウンロードしたもの(“Win32DiskImager-x.x.x-install.exe”)はEXEの拡張子を持つファイルです。インストールし、Win32 Disk Imager を起動すると下記の画面が現れます。
ステップ 3
SD カードをカードリーダーに入れ、パソコンに挿入します。
コンピューターにてカードリーダーのアイコンが現れます。(例: Eドライブ)。
Win32 Disk Imager にて画像の赤枠部分をクリックしてください。
L86duntu.img を選択し、*OPEN* をクリックしてください。
カードリーダードライブを選択してください。
*Write* をクリックしてください。
*Yes* をクリックしてください。
Win32 Disk Imager が L86duntu.img を SD カードにインストールします。以下の画像のようにインスト―ル進捗状況が見えます。
インストール完了後、*OK* をクリックしてください。
SD カードを抜いてください。
ステップ 4
これから、L86duntu をインストールした SD カードで起動します。SD カードを 86Duino の SD カードスロットに入れて、電源をオンします。
86Duino を立ち上げると、SD カードが自動的に認識されます。もしディスクの起動順番の優先が内蔵 FLASH の場合、SD カード起動に切り替えてください。
若 86Duino 成功由此 SD 卡開機,您將可以透過遠端登入或主機畫面重定向(Console Redirection)功能來操作 L86duntu(詳細步驟請參考 L86duntu 說明網頁 第四、六節)。
SD カードで起動したら、遠隔操作ログインや Console Redirection で L86duntu を操作できます。(詳細は L86duntu 說明 Web ページ 第四節、第六節を参照)
また、32GB など 8GB 以上の SD カードで L86duntu をインストールした場合、すべてのストレージ容量を使用することはできません。L86duntu の容量を拡張したい時は手動で行います。拡張方法はディスク容量拡張説明をご参考ください。